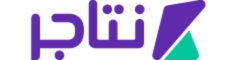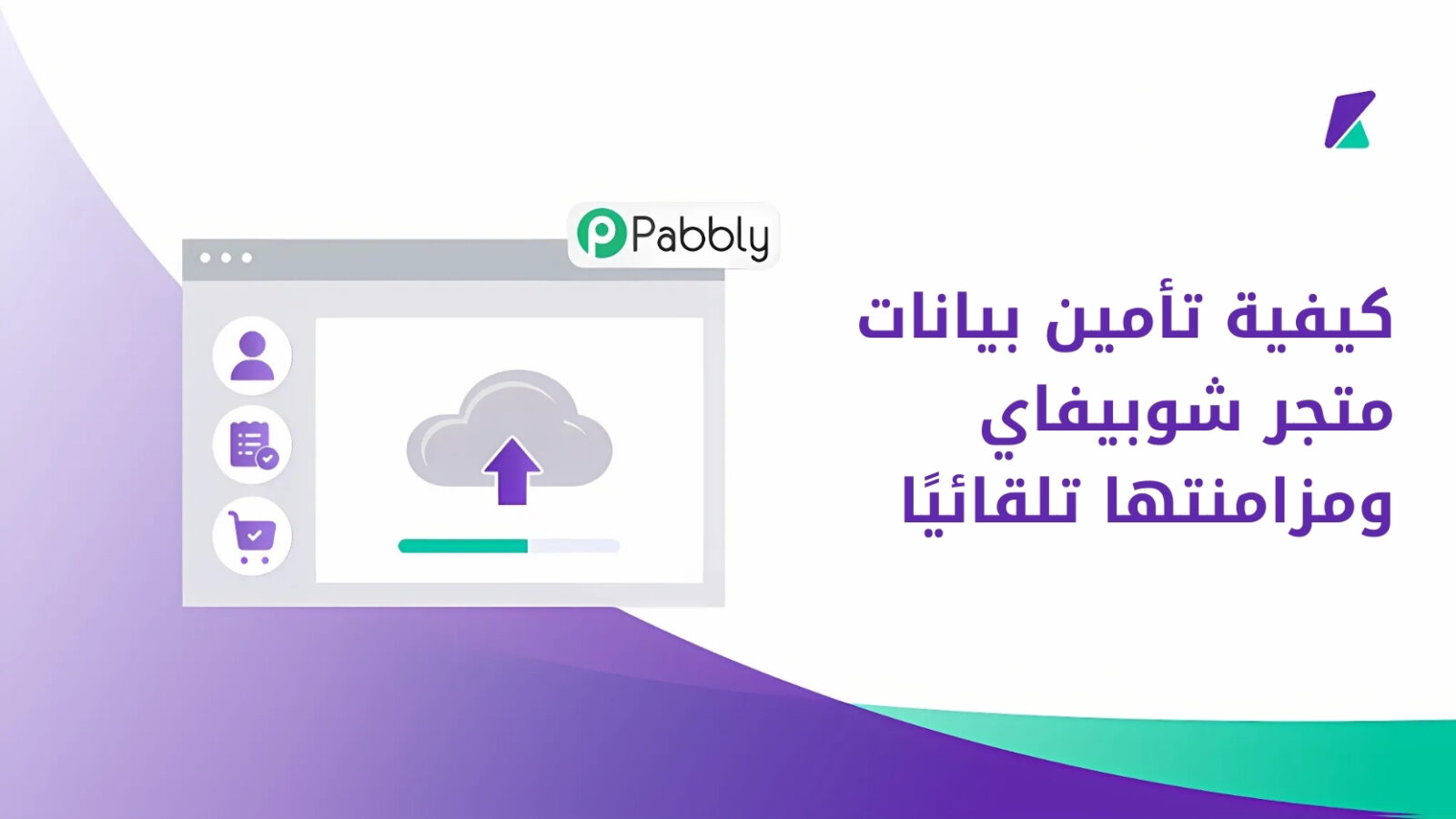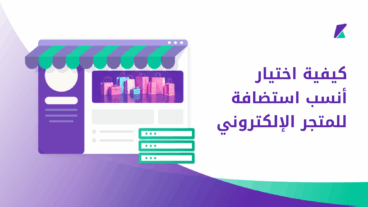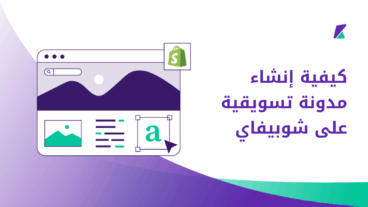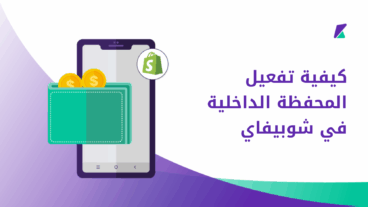المتاجر الإلكترونية معرضة دائمًا لمشاكل تقنية أو اختراقات قد تؤدي لفقدان بيانات حساسة مثل معلومات العملاء والطلبات والفواتير. ومع خطورة هذا النوع من البيانات، أصبح من الضروري تأمينها بنسخ احتياطية لحظية. لذلك، سأشرح لكم في هذه المقالة كيفية ربط شوبيفاي بأداة Pabbly لمزامنة كل بيانات المتجر لحظة بلحظة وتخزينها في نسخة احتياطية تلقائيًا.
كيفية تأمين بيانات متجر شوبيفاي
تحدثنا سابقًا عن كيفية تصدير الطلبات من شوبيفاي إلى Google Sheet باستخدام أداة Mixed Analytics. وذلك لتصدير بيانات الطلبات بصورة يدوية خلال فترة زمنية محددة لتحليلها. وتعمل هذه الطريقة فقط لتحليل أداء المتجر خلال الحملات التسويقية أو مواسم معينة. لكن ماذا لو كنت ترغب في مزامنة كافة بيانات المتجر تلقائيًا بصورة مستمرة؟
توجد العديد من التطبيقات على شوبيفاي المخصصة لمزامنة وتأمين بيانات المتجر، لكنني في متجري فضلت الاعتماد على أداة Pabbly. فهي أداة خارجية يمكن التعامل معها بشكل مستقل تمامًا عن لوحة تحكم المتجر، ما يتيح استخدامها حتى في حال تعذّر الدخول إلى المتجر. كما أنها تتكامل مع Google Drive لمساعدتك في نسخ بيانات المتجر تلقائيًا عند تنفيذ عمليات الشراء على المتجر.
إنشاء حساب على أداة Pabbly
بدايةً، تحتاج إلى إنشاء حساب مجاني جديد على أداة Pabbly. انتقل إلى الموقع الرسمي للأداة، ثم اضغط على زر "Sign Up Free". بعد ذلك، أدخل بياناتك الشخصية مثل الاسم، البريد الإلكتروني، وكلمة المرور، ثم اضغط على زر "Create Account" لإنشاء الحساب.
التكامل مع متجرك على شوبيفاي
مباشرةً بعد إنشاء حساب جديد على أداة Pabbly. ستتوجه إلى لوحة التحكم الرئيسية للمنصة. نحتاج الآن إلى ربطها مع متجرنا على شوبيفاي. اختر تبويب "Pabbly Connect"، ثم اضغط على زر "Access Now".
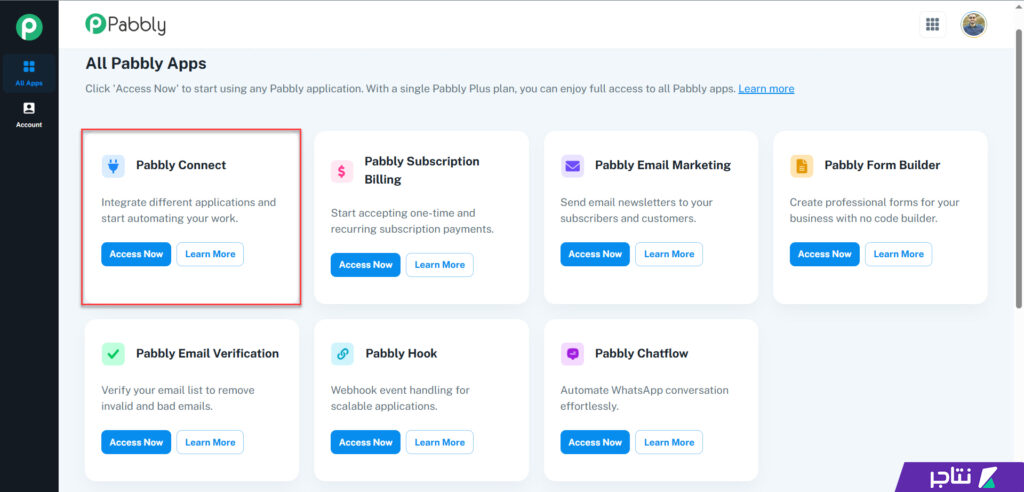
بعد ذلك، أنشئ Workflow جديدًا عبر الضغط على زر "Create Workflow".
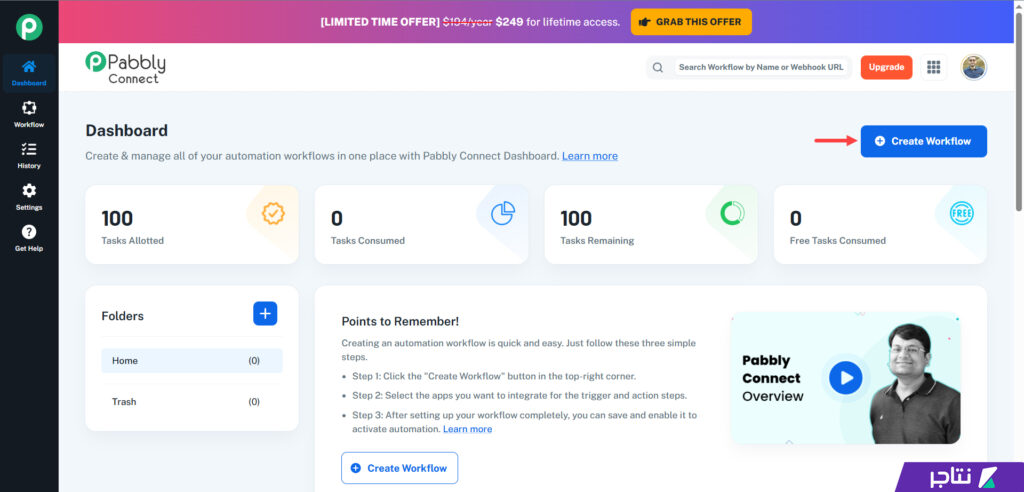
سيطلب منك التطبيق تحديد المصدر الأساسي في الـ Workflow. في حالتنا، سيكون متجر شوبيفاي، لذلك ابحث عن "Shopify"، ثم اختر أيقونة "Shopify V2".
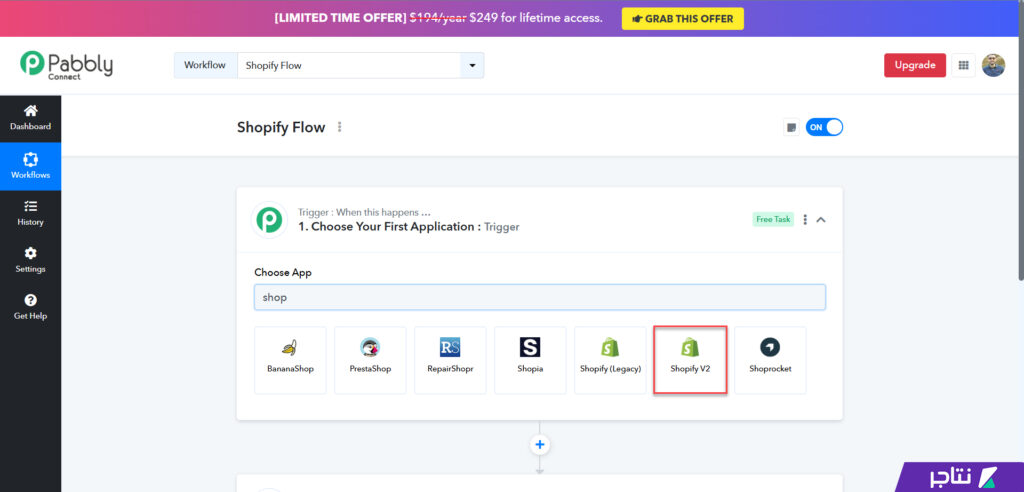
بعدها حدد الحدث (Trigger Event) المناسب حسب نوع البيانات التي ترغب في تزامنها مع Google Sheets. مثل الطلبات الجديدة، بيانات العملاء، الفواتير، أو المنتجات. على سبيل المثال، سنطبق الشرح على «الطلبات الجديدة»، وهو ينطبق بنفس الطريقة على باقي البيانات. ابحث عن خيار "New Order" من قائمة Trigger Event.
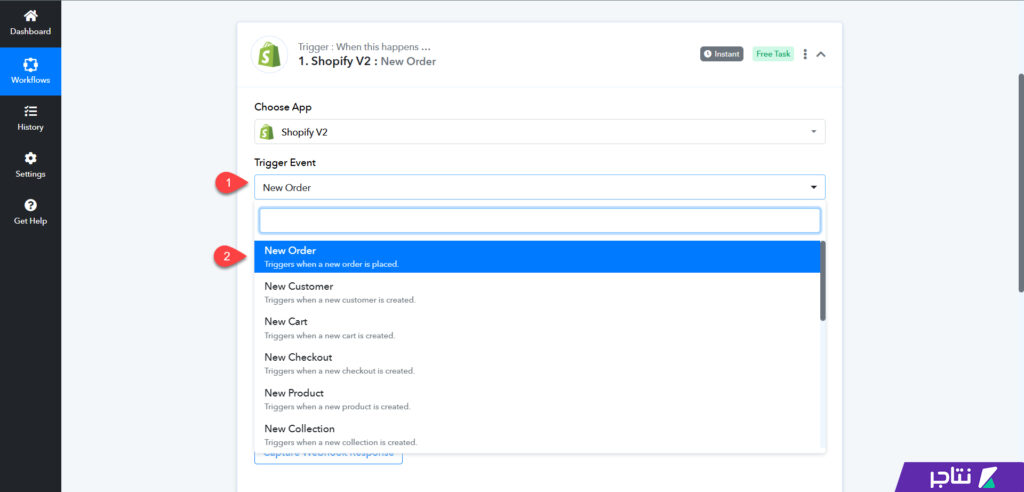
ستُظهر لك أداة Pabbly رابط Webhook، انسخه واحتفظ به لربطه لاحقًا مع متجر شوبيفاي لمزامنة البيانات تلقائيًا.
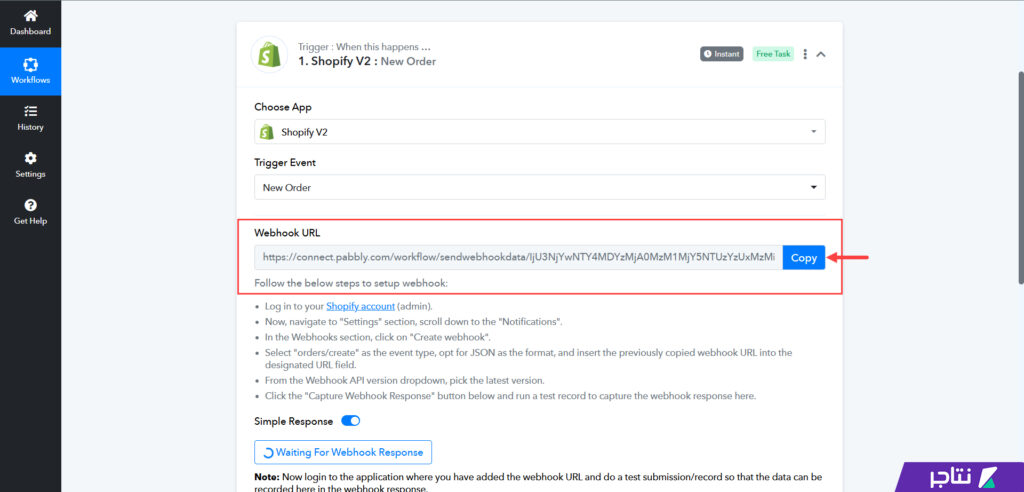
الآن، انتقل إلى إعدادات متجرك على شوبيفاي عبر الضغط على "Settings" من القائمة الجانبية، ثم توجه إلى تبويب "Notifications"، ومنه إلى قسم "Webhooks" كما هو موضح في الصورة التالية.
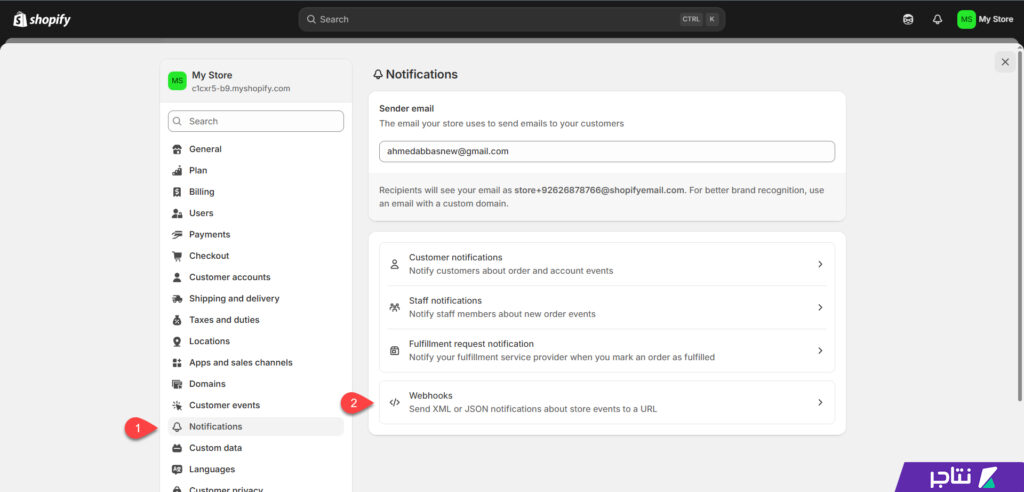
بعد ذلك، اضغط على "Create Webhook" لإنشاء تكامل جديد.
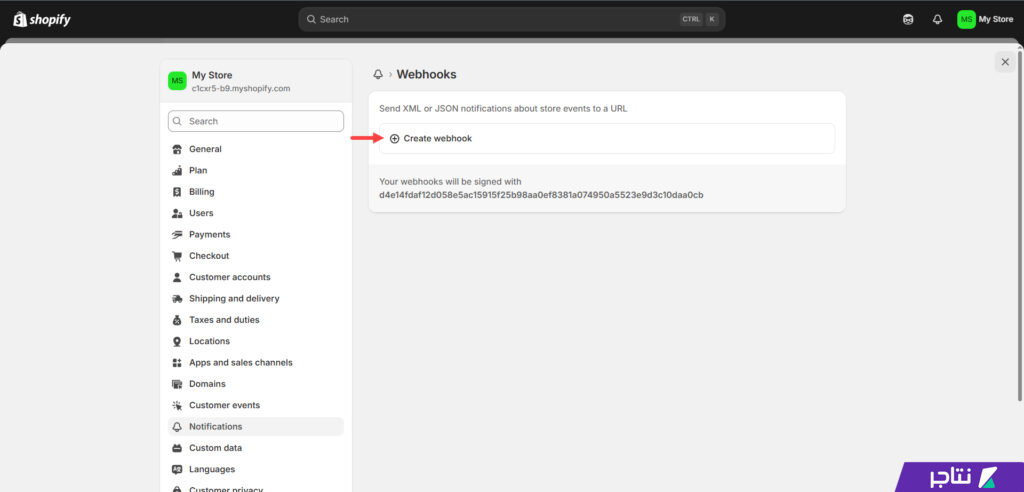
أدخل بيانات الـ Webhook على النحو التالي:
- Event: حدد اسمًا مميزًا مثل Order Creation.
- Format: اختر تنسيق JSON.
- URL: الصق رابط Webhook الذي نسخته من أداة Pabbly.
- Webhook API Version: اختر أحدث إصدار يظهر بجانبه غالبًا كلمة "Latest".
بعد الانتهاء، اضغط على زر "Save" لحفظ Webhook داخل المتجر.
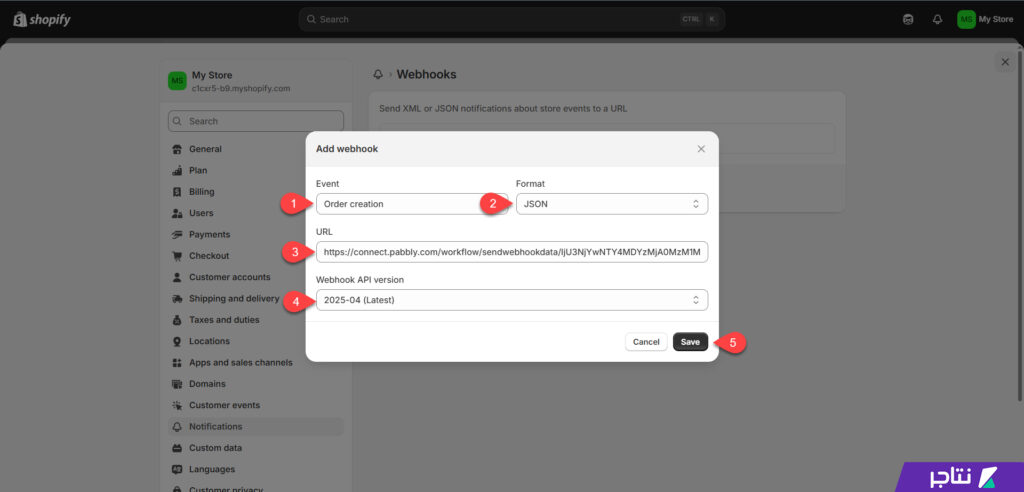
ارجع الآن إلى أداة Pabbly، ستلاحظ أن حالة الاتصال تظهر "Waiting For Webhook Response" كما هو موضح في الصورة التالية.
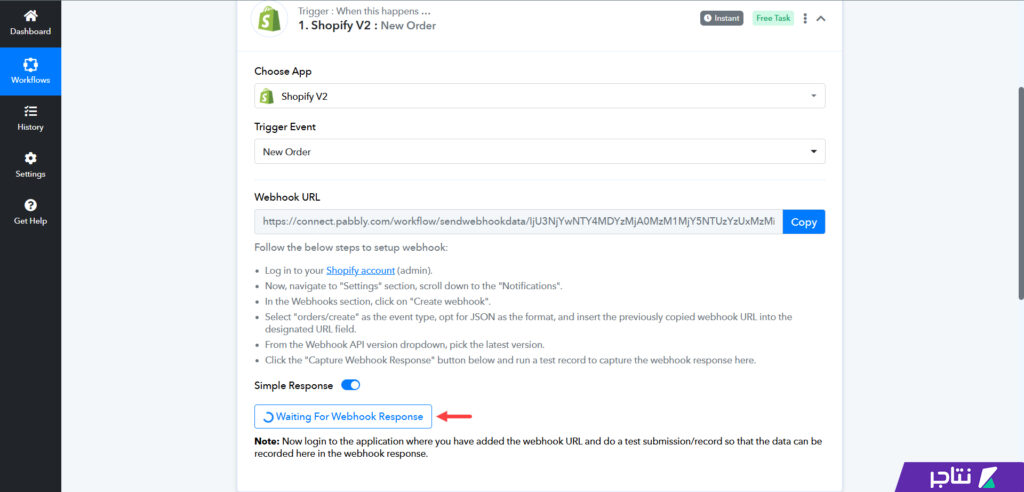
الخطوة التالية هي إنشاء طلب تجريبي على المتجر باستخدام بيانات كاملة. هذا الإجراء يسمح لأداة Pabbly بجلب معلومات الطلب، ما يدل على نجاح التكامل. كما يتيح لك معاينة جميع المتغيرات المتوفرة مثل: اسم العميل، اسم المنتج، رقم الطلب، السعر، الخصم، بوابة الدفع، الضرائب، وغيرها من البيانات المهمة التي تستطيع سحبها من الطلب وتخزينها.
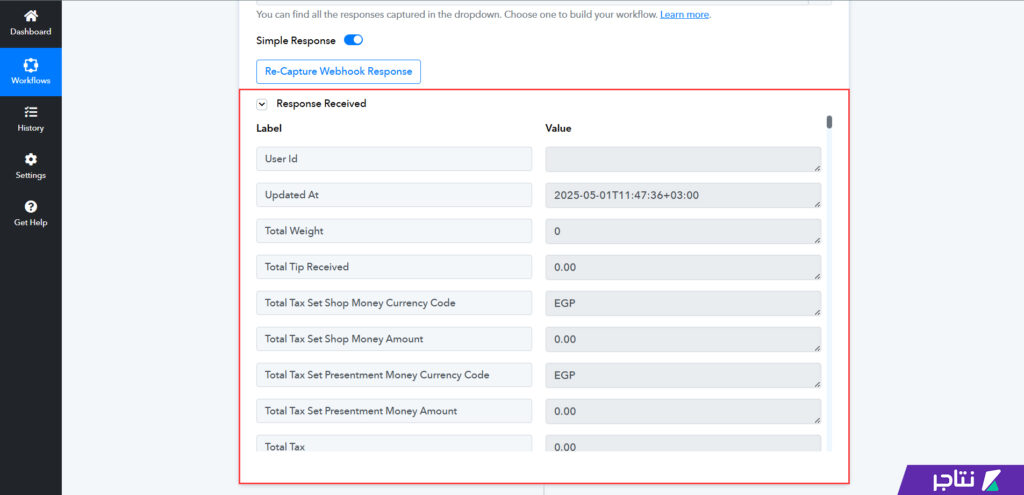
التكامل مع Google Sheet
الخطوة التالية هي إنشاء ملف Excel داخل حسابك على Google Drive مخصص لتخزين بيانات المتجر. على سبيل المثال، أنشئ ملفًا باسم Shopify Order، ثم أنشئ داخله الأعمدة التي ترغب في تزامنها مع بيانات الطلب، مثل: الاسم، البريد الإلكتروني، رقم الهاتف، العنوان، التكلفة، وأي بيانات أخرى تحتاج إلى مزامنتها تلقائيًا من المتجر.
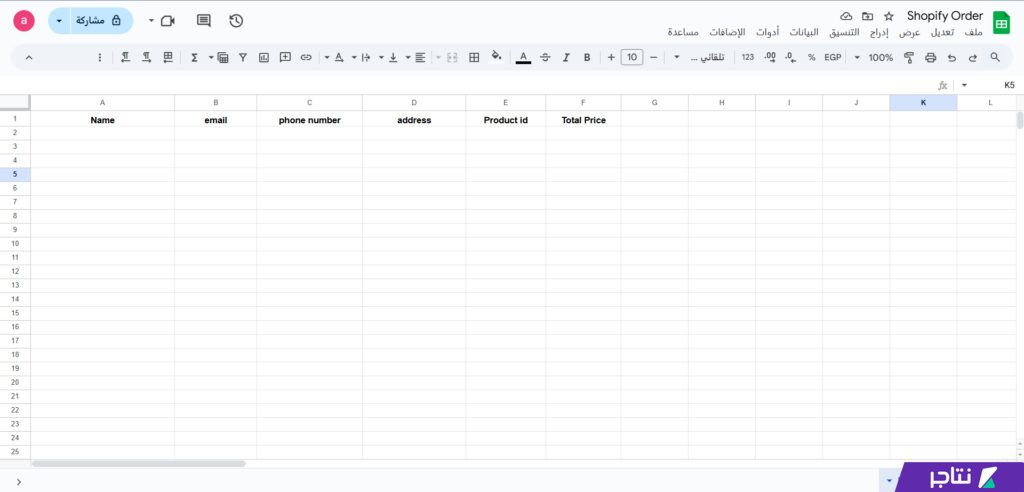
بعد الانتهاء من إعداد الملف، عُد إلى منصة Pabbly، ثم ابحث عن Google Sheets وحدده كطرف ثانٍ في عملية التزامن.
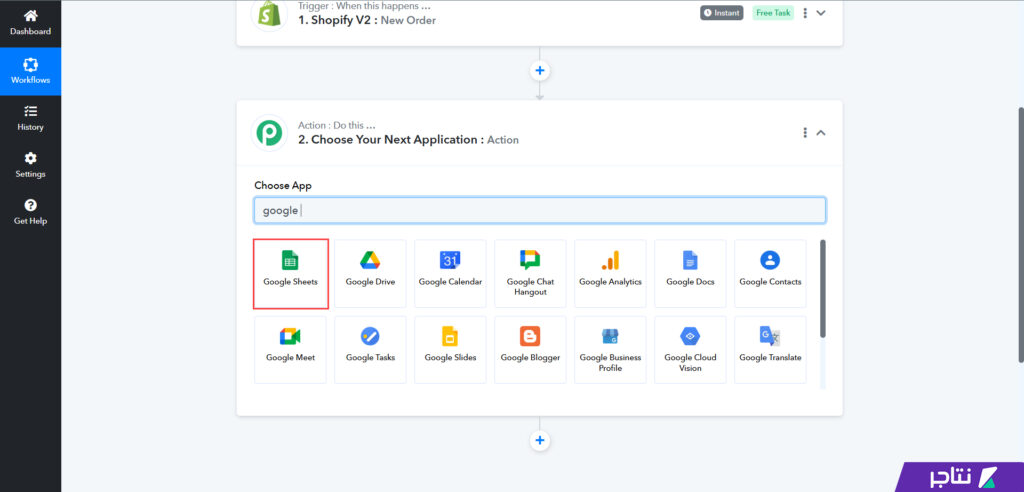
حدد نوع الإجراء المطلوب. في حالتنا، نحتاج إلى إضافة صف جديد في كل مرة يتم فيها استقبال طلب جديد، لذلك اختر "Add New Row" من خانة Action Event، ثم اضغط على زر "Connect" لربط الأداة بحسابك في Google.
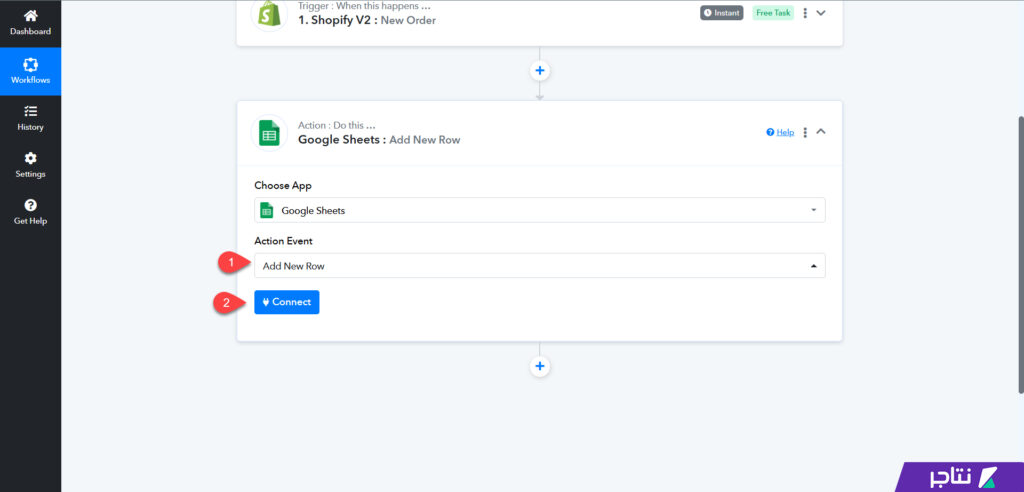
بعد ذلك، اضغط على زر "Sign In with Google" ليتم تحويلك إلى صفحة تسجيل الدخول، حيث يُطلب منك اختيار الحساب الذي ترغب في تزامن البيانات معه.
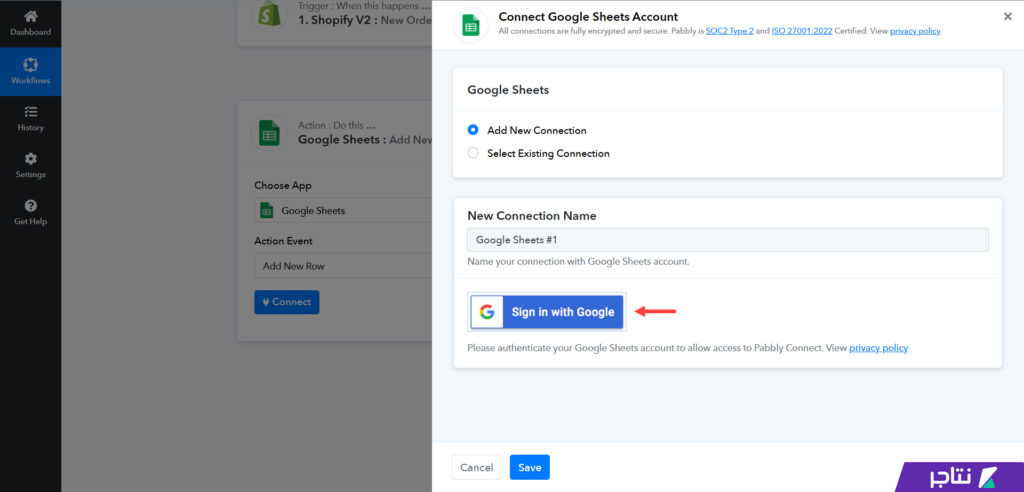
بمجرد تسجيل الدخول، اختر ملف Excel الذي أنشأته سابقًا (Shopify Order)، ثم حدد ورقة العمل (Sheet) التي تحتوي على الأعمدة المُعدة لاستقبال البيانات.
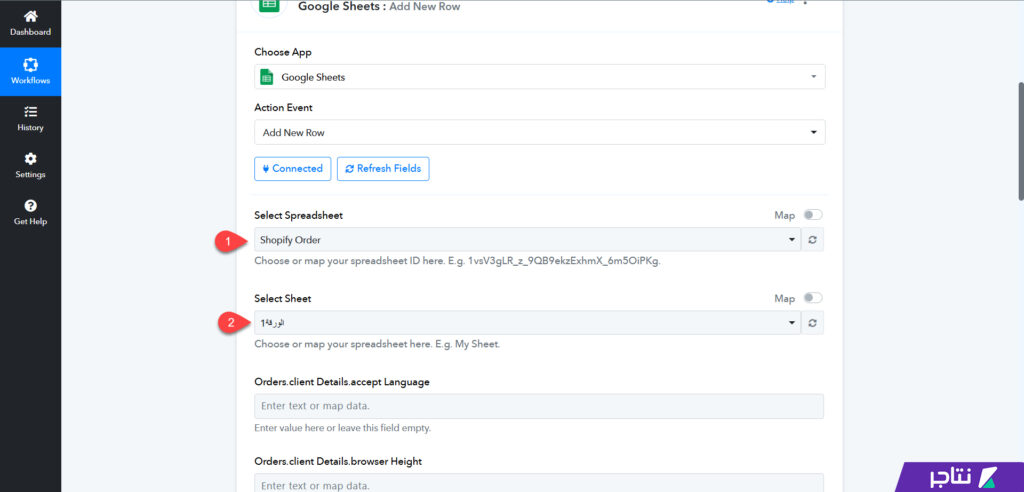
مزامنة البيانات بين شوبيفاي وملفات Google Sheet
الخطوة الأخيرة، حدد المتغيرات التي ترغب في مزامنتها داخل ملف Google Sheet. ستظهر لك كافة الأعمدة التي أعددتها مسبقًا في الملف، وكل عمود منها يقابله متغير محدد من بيانات الطلب.
على سبيل المثال، إذا كان العمود الأول مخصصًا للاسم، حدد العمود الأول، ثم ابحث عن دالة الاسم (Name) ثم اختر الاسم الأول (First Name) والاسم الاخير (Last Name) كما هو موضح في الصورة التالية:
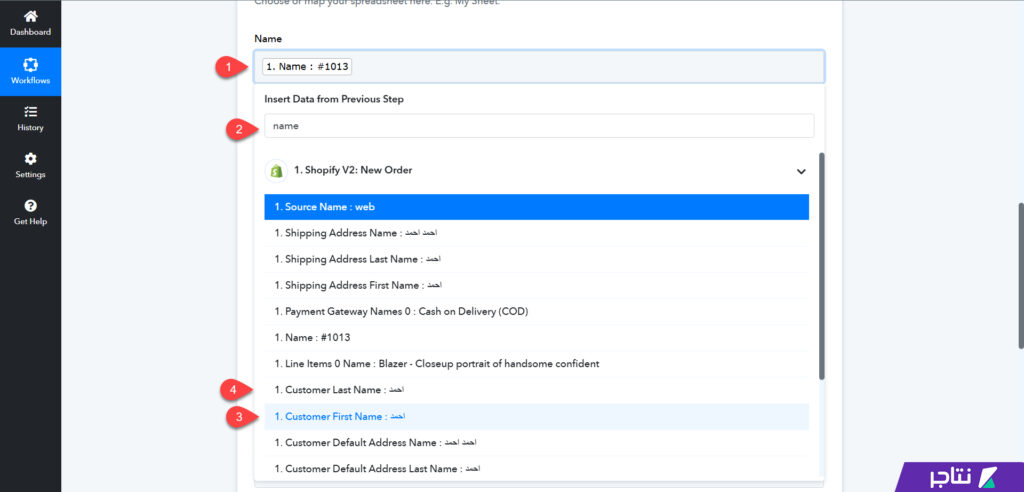
بنفس الطريقة، حدد عمود البريد الإلكتروني واربطه بمتغير البريد (Email)، وكرر الخطوة مع بقية الأعمدة حسب البيانات التي ترغب في استيرادها من الطلب الجديد على المتجر.
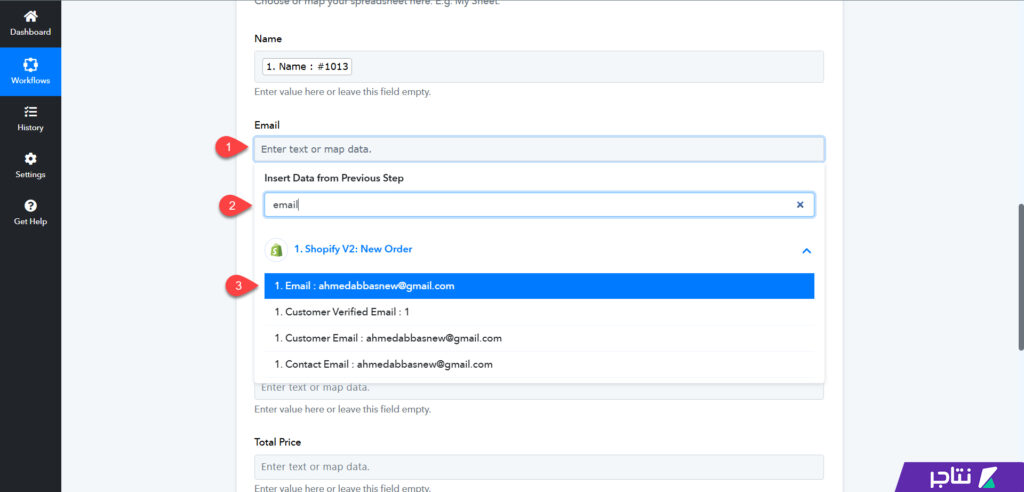
جدير بالذكر أنه إذا رغبت في إضافة أعمدة جديدة، ما عليك سوى إضافتها في ملف Google Sheet. وستظهر تلقائيًا ضمن خيارات المزامنة. بعد الانتهاء من ربط كافة المتغيرات، اضغط على زر "Save & Send Test Request" لبدء المزامنة التلقائية مع المتجر.
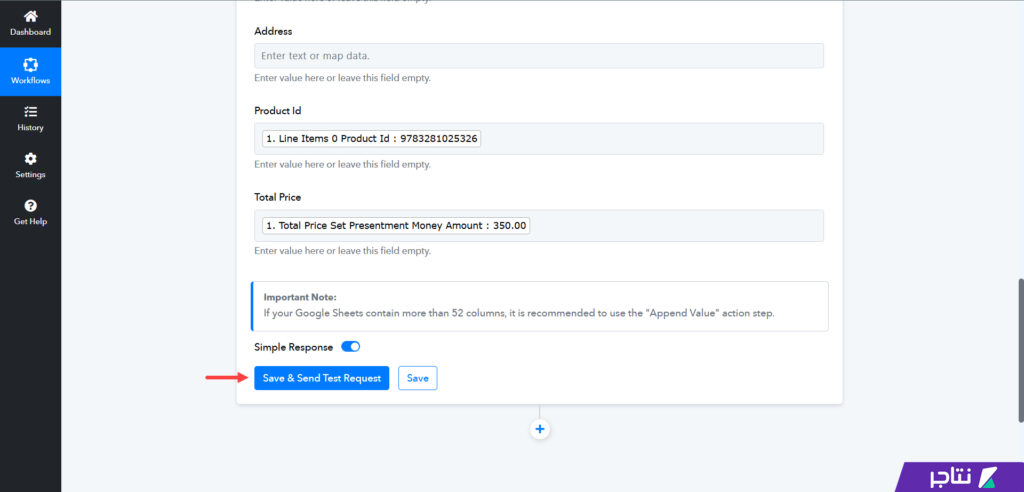
الآن، جرّب تنفيذ عملية شراء جديدة على المتجر، وستلاحظ مزامنة بيانات الطلب تلقائيًا داخل ملف Google Sheet وفقًا للحقول التي حددتها.
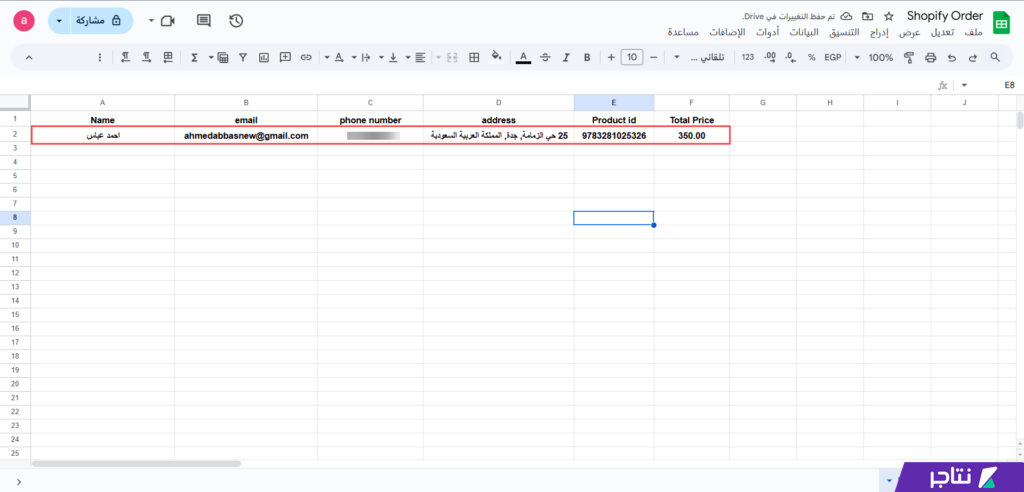
بهذا الشكل، ستتمكن من تفعيل المزامنة اللحظية للمتجر؛ بما يشمل كافة البيانات التي قمت بتحديدها مثل: اسم العميل، رقم الهاتف، البريد الإلكتروني، اسم المنتج، التكلفة، وغيرها من المعلومات فور إنشاء طلب جديد على المتجر. يمكنك أيضًا تكرار نفس الخطوات لتزامن بيانات أخرى مثل بيانات العملاء الجدد، المدفوعات، الفواتير، التقارير الشهرية، وغير ذلك.
وفي حال حدوث أي مشكلة تقنية أو أمنية في المتجر، سيكون بإمكانك الرجوع إلى ملفات Google Sheet للاطلاع على البيانات بكل سهولة. كما يُنصح دائمًا بالاحتفاظ بنسخة محلية أيضًا من هذه الملفات على جهازك كنسخة احتياطية إضافية.