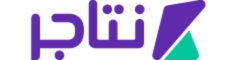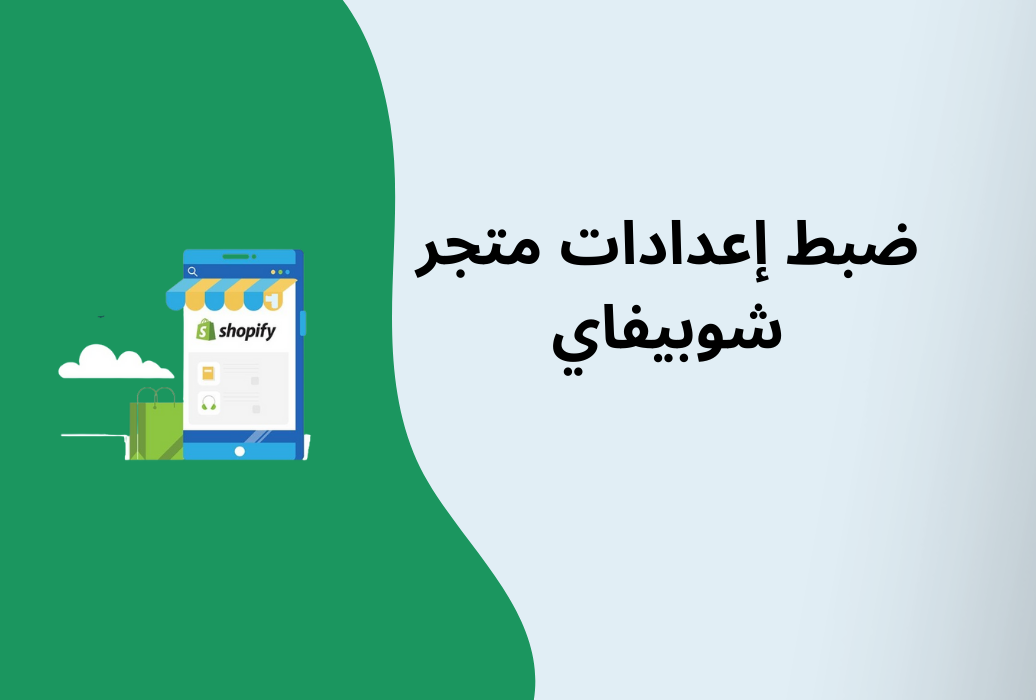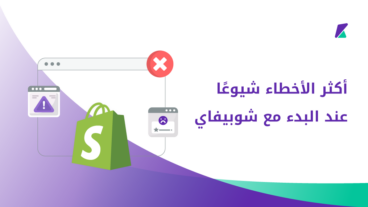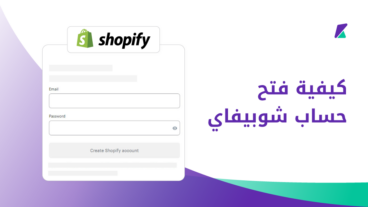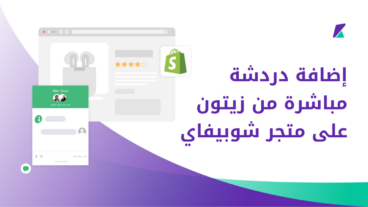عند إنشاء متجر إلكتروني جديد على منصة شوبيفاي، يتطلب الأمر ضبط إعدادات المنصة الرئيسية، بدءًا من تفاصيل المتجر وصولاً إلى إعدادات الدفع وتنسيق الشعار والألوان، وغير ذلك. وذلك بهدف جعل متجرك الإلكتروني جاهزًا لعرض المنتجات وبيعها. إكتشف معي طريقة ضبط إعدادات متجر شوبيفاي الأساسية خطوة بخطوة والصور حتى تفهم هذه العملية بشك جيد.
طريقة ضبط إعدادات متجر شوبيفاي الأساسية
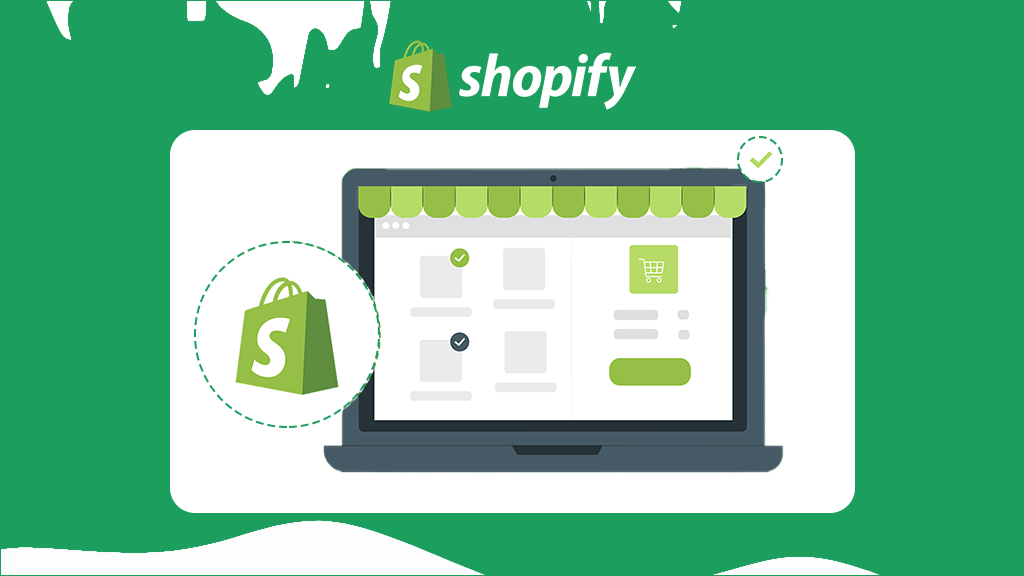
بدايةً، قم بالدخول إلى لوحة تحكم شوبيفاي، ثم قم بالضغط على خيار "Settings" من أسفل القائمة الجانبية، كما موضح بالصورة التالية:
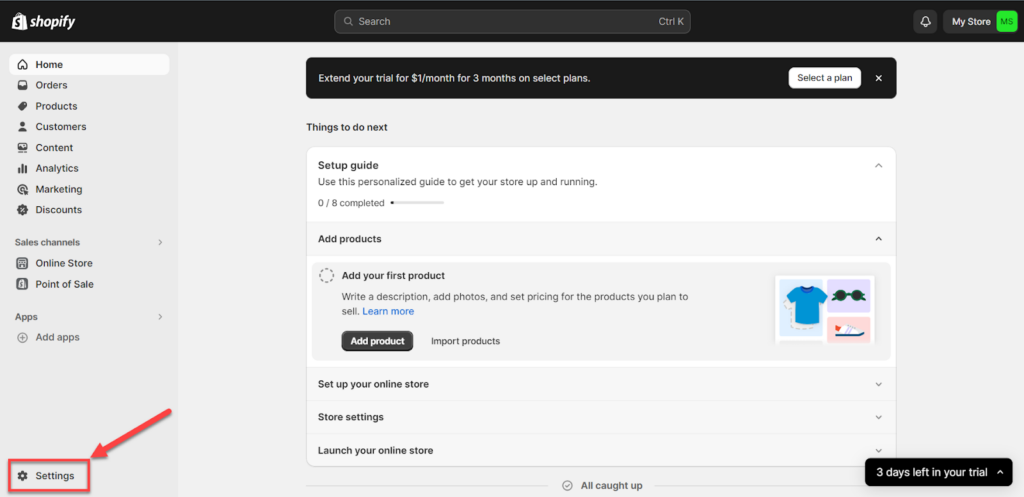
سيتم توجيهك إلى صفحة الإعدادات الرئيسية، والتي تُستخدم في التعديل على كافة تفاصيل المتجر، ووسائل الدفع، والشحن، وغير ذلك، وسنعتمد عليها في الخطوات التالية.
1- تعديل تفاصيل المتجر
الخطوة الأولى، تحتاج إلى التعديل على تفاصيل المتجر، وذلك يشمل اسم المتجر، رقم الهاتف، والبريد الإلكتروني، والعنوان، وتلك التفاصيل تظهر في واجهة المتجر، وفي صفحة المدفوعات، وغير ذلك.
للتعديل على تلك التفاصيل، عليك أن تضغط على خيار "Store Details" من قائمة الإعدادات الجانبية، ثم تبدأ في التعديل على الخيارات التالية:
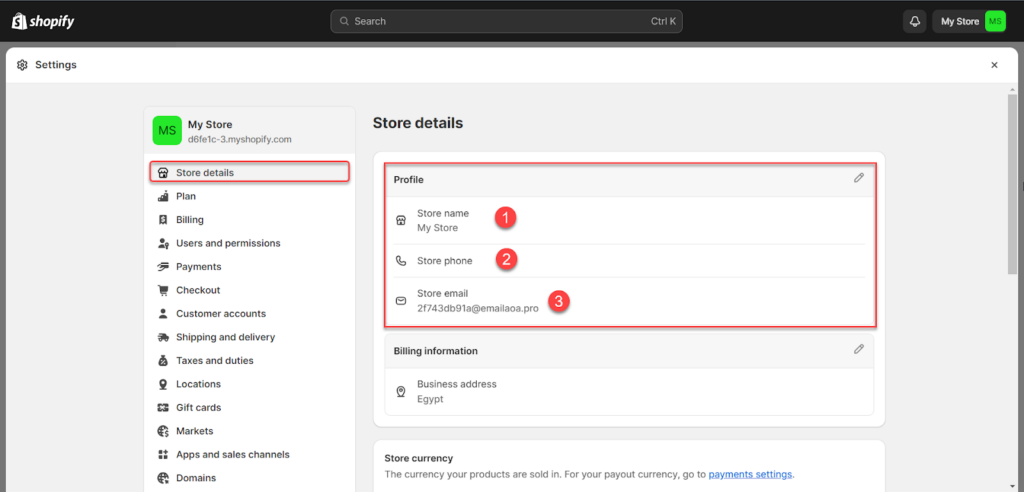
- Store name : تكتب اسم المتجر الإلكتروني، ويفضل الاعتماد على اسم قصير، مميز، سهل التذكر، ويعكس هوية علامتك التجارية.
- Store Phone: تكتب رقم هاتف خدمة عملاء متجرك الإلكتروني.
- Store Email: هنا ستجد البريد الذي أنشأت به الحساب، ولكن يمكن التعديل عليه، وهو البريد المخصص لاستقبال إشعارات المتجر.
2 - ضبط تفاصيل المتجر الأساسية
في هذه الخطوة، يجب أن تقوم بضبط إعدادات فاتورة الدفع، عند طريق الضغط على خيار "Billing " في القائمة الجانبية:
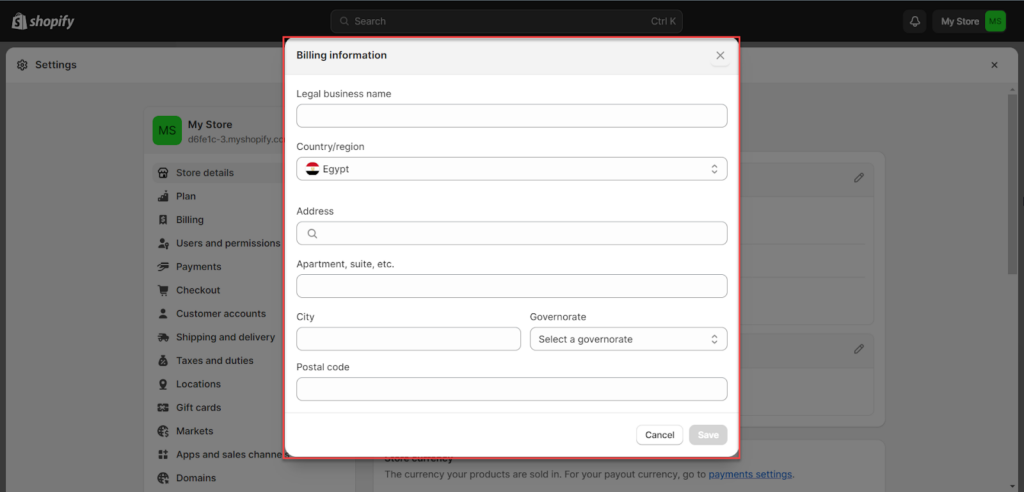
يجب ان تقدم المعلومات التالية بدقة:
- Legal business name : الاسم التجاري القانوني لمتجرك
- Country/region : بلد إدارة المتجر.
- Address: العنوان الذي توجد فيه إدارة المتجر تتضمن المدينة والرمز البريدي أيضاً.
كافة هذه التفاصيل ستظهر في فاتورة المدفوعات. بمجرد الإنتهاء من التعديلات قام بالضغط على "Save".
3- تعديل عملة المتجر الأساسية
يمكنك التعديل أيضًا على عملة المتجر من قائمة "Store Details" السابقة، حيث تبحث عن قسم "Store Currency"، وتحدد العملة الرئيسية بما يتناسب مع الجمهور والبلد المستهدف، ويمكنك الضغط على "Change Formatting" لتعديل رمز العملة برمز مخصص.
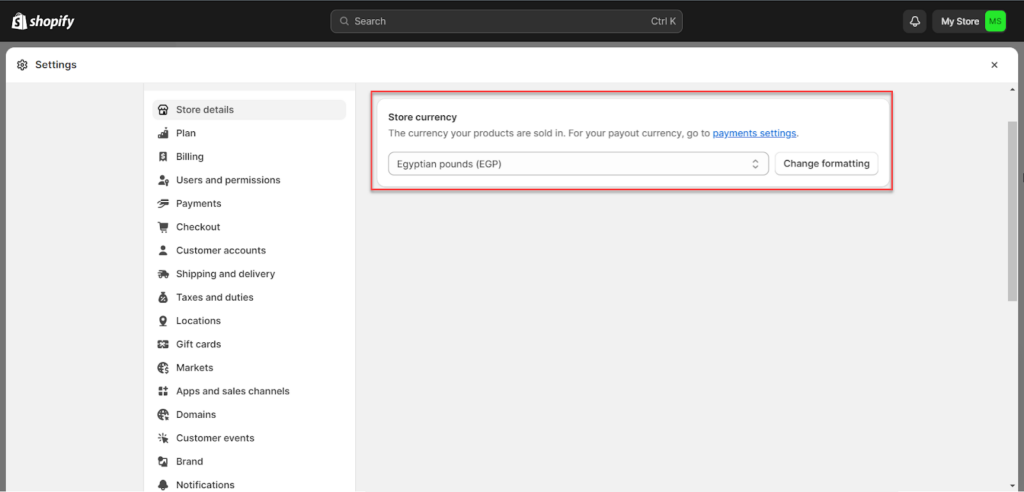
4- ضبط لغة المتجر
الخطوة التالية، هي التعديل على لغة المتجر، فتضغط على خيار "Languages" من قائمة الإعدادات الجانبية، ثم تضغط على "Add a Language"، كما موضح بالصورة التالية:
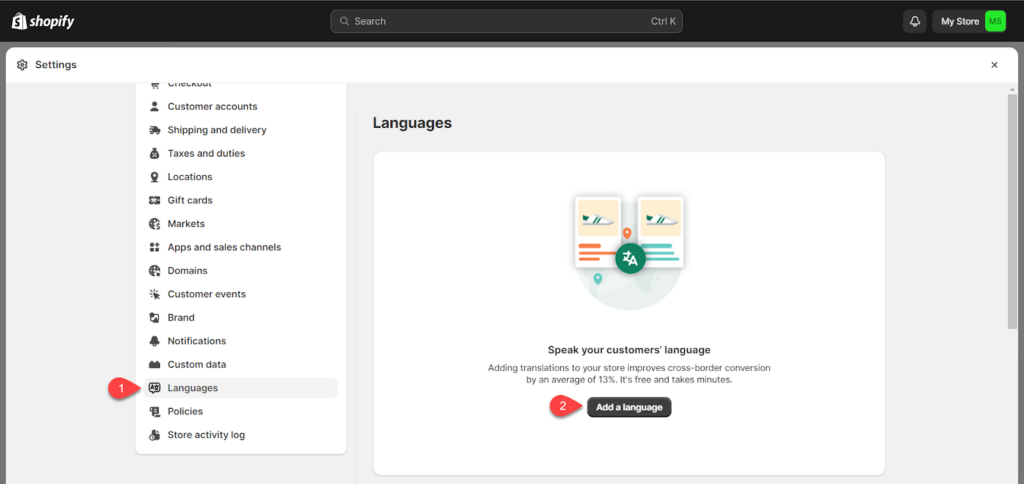
الآن، تقوم بتحديد اللغة المطلوبة، على سبيل المثال اللغة العربية "Arabic"، ثم تضغط على "Add"، كما موضح بالصورة التالية:

تحتاج الآن إلى نشر وتطبيق اللغة الجديد على المتجر، فتحدد اللغة، ثم تضغط على نقاط التعديل الجانبية، ومنها تختار "Publish"، كما موضح بالصورة التالية:
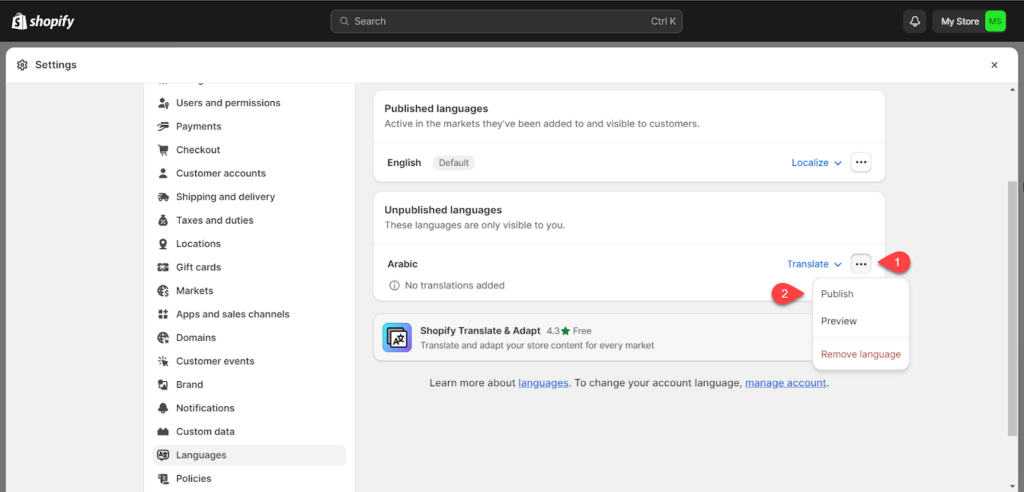
5- ضبط هوية المتجر التجارية
الخطوة التالية في ضبط إعدادات منصة Shopify، تحتاج إلى ضبط هوية المتجر التجارية، وهذا يشمل الشعار، والألوان، والجمل الدعائية، وروابط منصات التواصل الإجتماعي، ويمكنك التعديل على كافة تلك النقاط من خيار "Brand" من قائمة الإعدادات الجانبية.
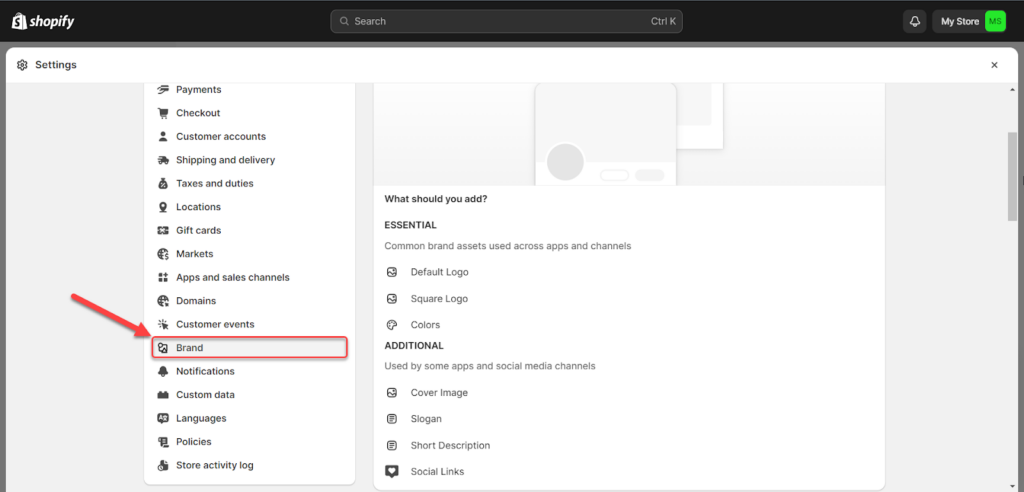
بدايةً، تحتاج إلى رفع شعار المتجر الإلكتروني، فتبحث عن قسم "Logos"، وتقوم برفع الشعار، وتدعم منصة Shopify عدة تنسيقات للشعار، سواء صيغة SVG ، أو Png، أو JPG، وغير ذلك، ويفضل الاعتماد على صيغة SVG، والحجم المفضل للشعار 512 بكسل × 512 بكسل.
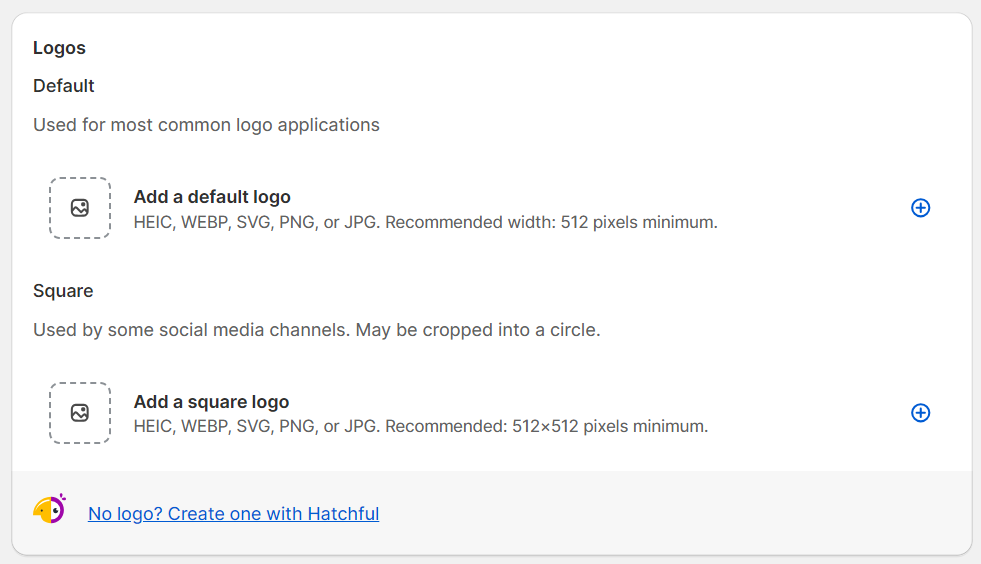
بعد ذلك، تقوم بالتعديل على ألوان المنصة الأساسية، وذلك من خيار "Colors"، فتحدد اللون الرئيسي للمنصة "Primary"، واللون الثانوي "Secondary" كما موضح بالصورة التالية:
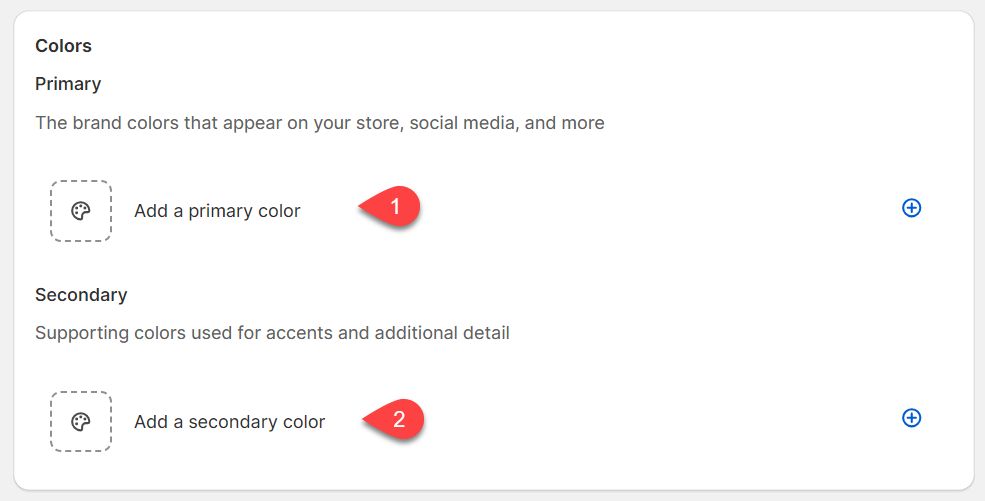
بعد ذلك تستطيع إضافة روابط وسائل التواصل الإجتماعي، وذلك من خلال قسم "Social Links"، على سبيل المثال منصة Facebook، أو Twitter، أو Instegram، وتستطيع إضافة منصات إجتماعية أخرى من خيار "Add Social Link"، كما موضح بالصورة التالية:
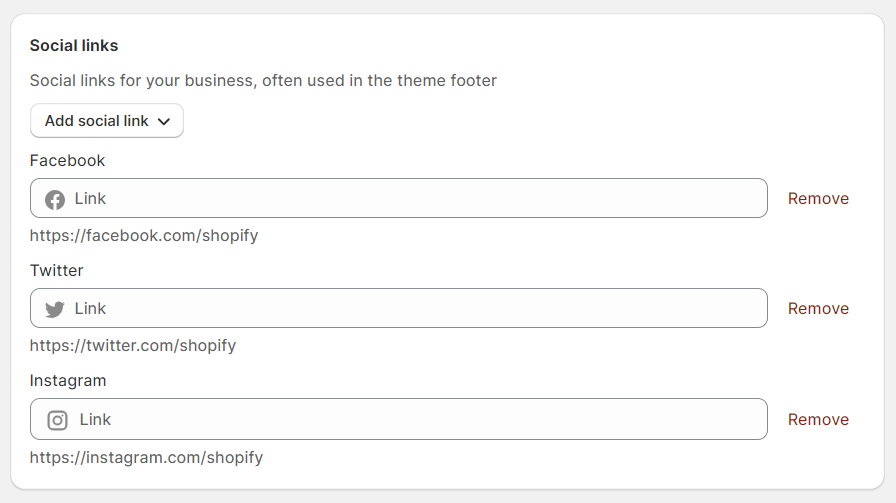
6- ضبط وسائل الدفع
الخطوة التالية، تحتاج إلى ضبط وسائل الدفع الأساسية على متجرك الإلكتروني، فتضغط على خيار "Payments" من قائمة الإعدادات الجانبية، وستجد بوابة الدفع Paypal جاهزة تلقائيًا للربط المباشر على منصة Shopify.
فتقوم بالضغط على "Activate Paypal" كما موضح بالصورة التالية:
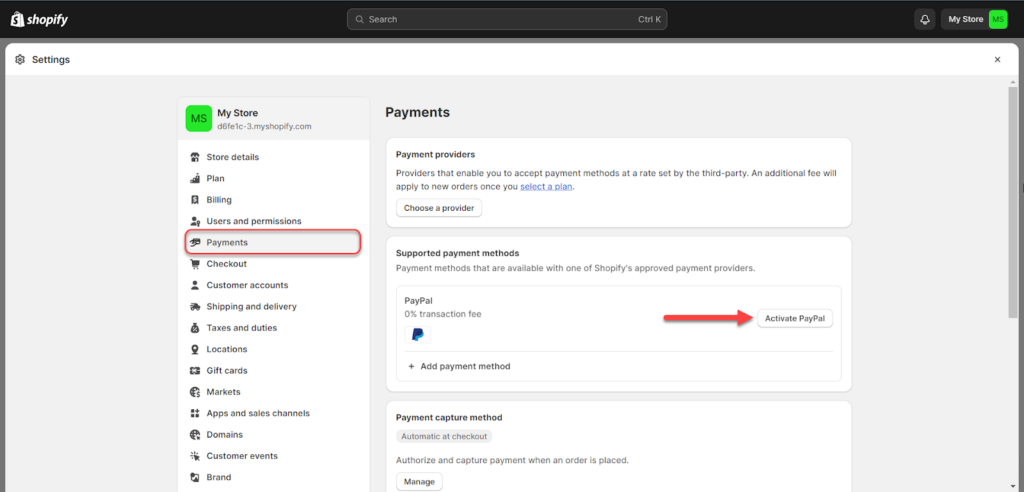
سيتم توجيهك إلى صفحة Paypal، فتقوم بالضغط على "Activate Paypal express checkout"، وبعد ذلك سيتم توجيهك إلى موقع بوابة الدفع Paypal الرئيسي، ويطلب منك تسجيل الدخول بحسابك، بعد تسجيل الدخول سيتم سحب البيانات، وربط بوابة الدفع تلقائيًا على متجرك الإلكتروني.
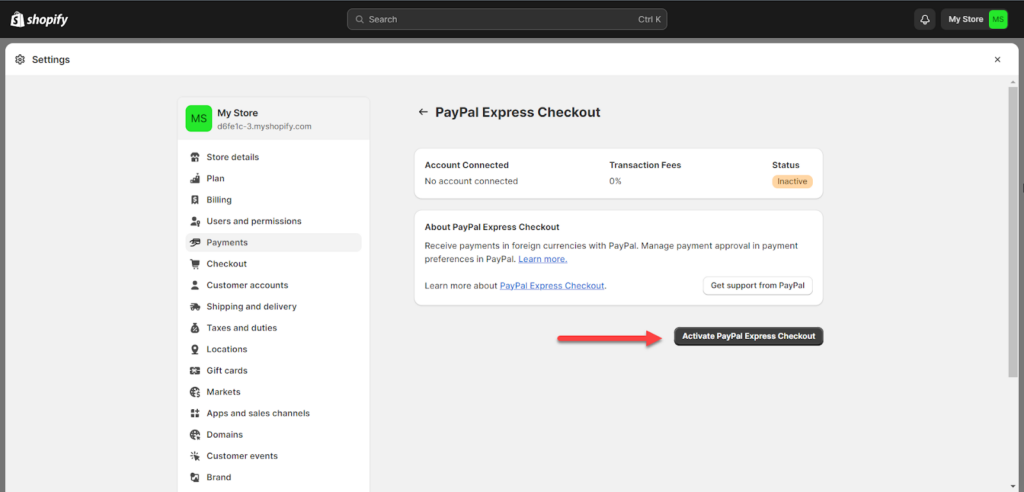
كما تدعم أيضًا منصة Shopify الربط مع بوابات الدفع الدولية، والمحلية الأخرى، على سبيل المثال بوابة الدفع Stripe، أو بوابة الدفع Tap، بوابة الدفع Paymob، أو غير ذلك.
فترجع مرة أخرى إلى صفحة "Payments"، ثم تضغط على "Choose a Provider" من قسم "Payment providers"، كما موضح بالصورة التالية:
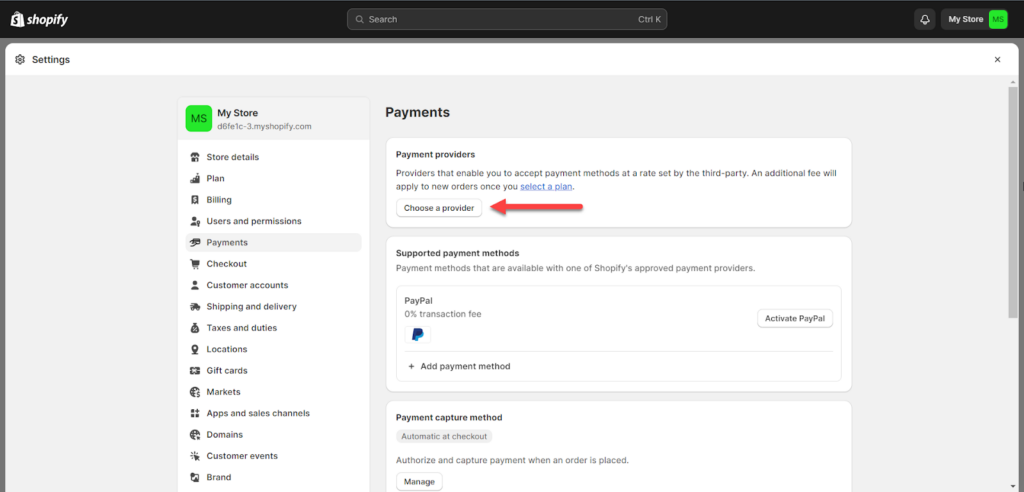
ستجد كافة بوابات الدفع الدولية والمتاحة المدعومة من منصة Shopify، فتبحث عن بوابة الدفع المطلوبة، ثم تضغط على بوابة الدفع كما موضح بالصورة التالية:
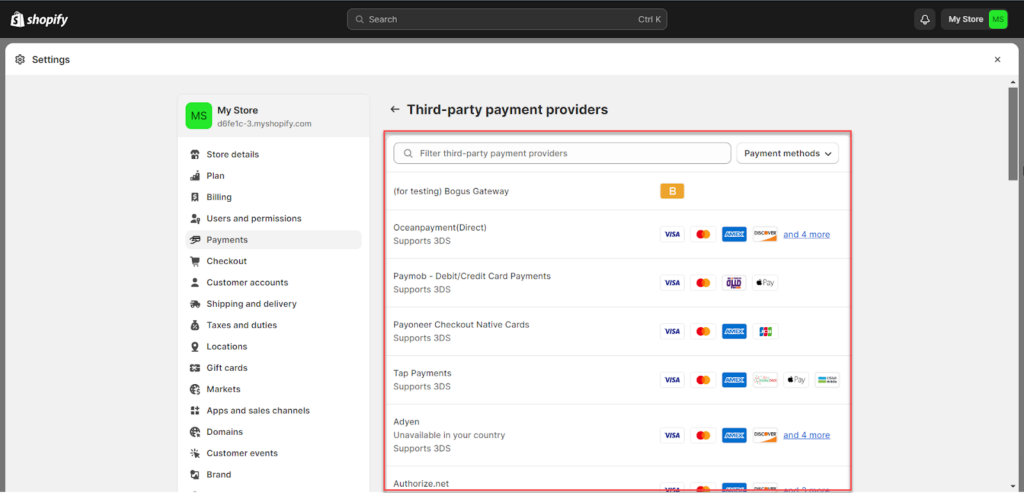
بعد ذلك سيتم توجيهك إلى إضافة بوابة الدفع على منصة Shopify، فتقوم بالضغط على "Connect" من أجل كتابة تفاصيل حسابك على بوابة الدفع الخارجية، ثم تضغط على "Activate" لتفعيل بوابة الدفع على المتجر الإلكتروني.
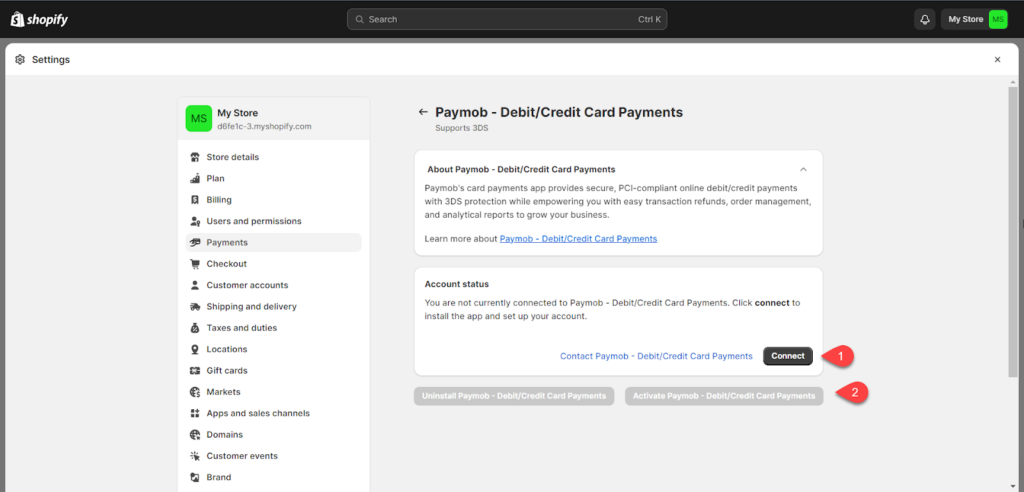
بهذا الشكل، تم تكون قد ضبطت كافة إعدادات متجر شوبيفاي الرئيسية بشكل دقيق. يمكنك اتباع الخطوات السابقة تدريجيًا لتحسين وتعديل متجرك الإلكتروني.
يتعين عليك أن تولي اهتمامًا كبير في ضبط إعدادات منصة Shopify، حيث يساعدك ذلك في تطوير متجرك الإلكتروني وتقديم أفضل تجربة مستخدم.
تحياتي،،،،،