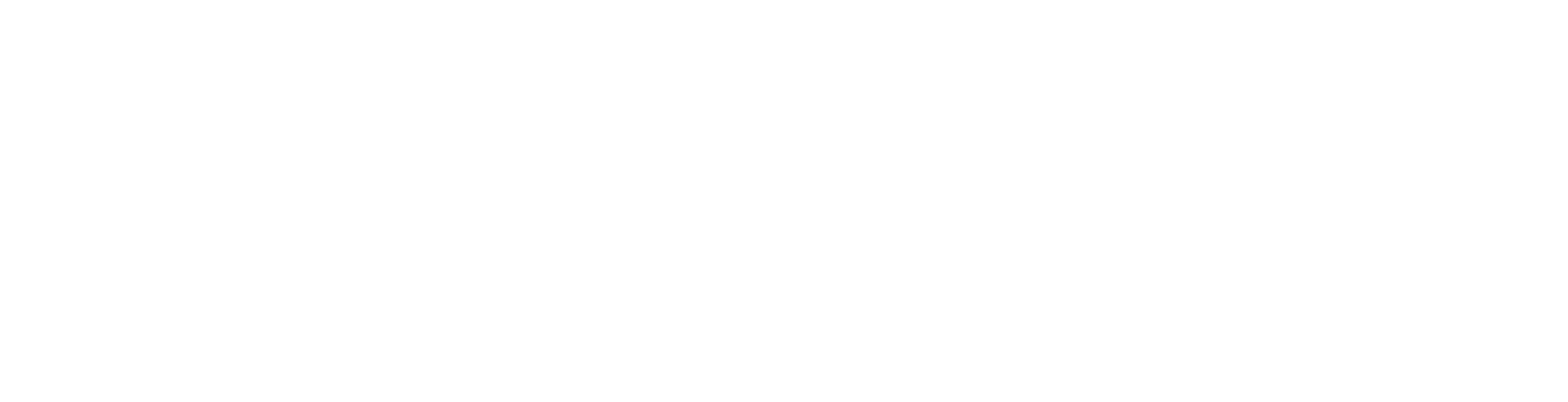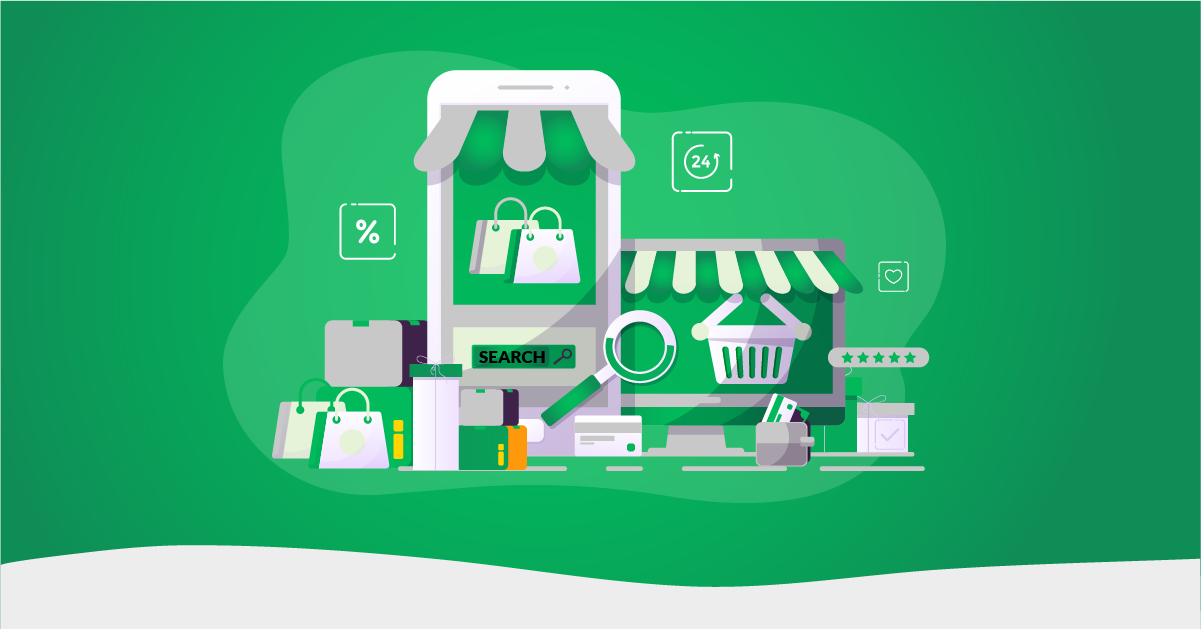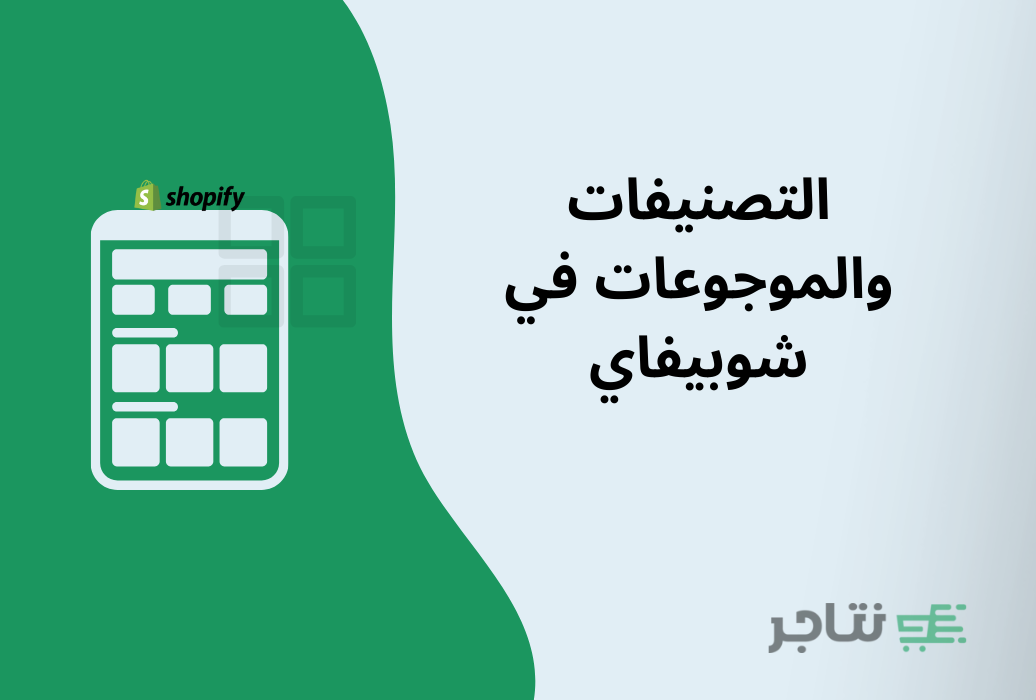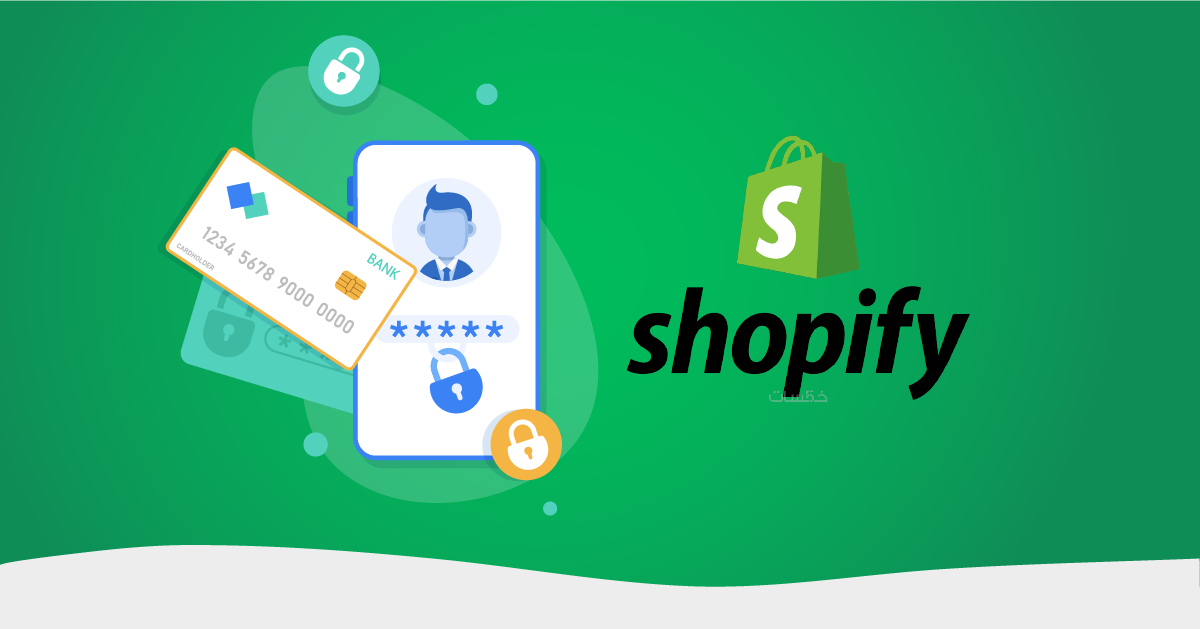يواجه أصحاب المتاجر الإلكترونية تحديات في عمليات الشراء الوهمية، مما يؤثر على كمية المخزون الفعلية في المتجر وحركة المبيعات، وقد يتعرضون لمشاكل إضافية مثل رسوم الشحن وعمليات الاستيراد وغيرها. تعد خاصية التحقق OTP من رقم الهاتف عند إتمام الطلب على متجر شوبيفاي حلاً فعّالًا في تقليل نسبة العمليات الشرائية الوهمية، وبالتالي، تساهم في حماية متجرك الإلكتروني من كافة الأضرار الناتجة عنها.
خلال هذا المقال، سنقوم بشرح كيفية تفعيل خاصية التحقق من رقم الهاتف OTP عند إتمام الطلب على متجرك الإلكتروني على منصة شوبيفاي، وذلك خطوة بخطوة بما يتناسب مع المبتدئين.
تفعيل التحقق OTP من رقم الهاتف عند إتمام الطلب على متجر شوبيفاي
هناك العديد من الأدوات المتاحة التي يمكن أن تساعدك في تفعيل خاصية التحقق من رقم الهاتف على منصة شوبيفاي. على سبيل المثال، يُمكنك الاستفادة من أدوات مثل “OTP on Cart”، و“Cart Verification ‑ Mobile OTP”، و“MiniOrange”، و“Squadkin ‑ Cart OTP”، وغيرها من الأدوات المتاحة.
أحد أفضل هذه الأدوات هي “MiniOrange“، وذلك لأنها تتميز بواجهة سهلة الاستخدام، وتُقدم خيارات متعددة للتحقق من الهوية وتدعم العديد من مزودي خدمات الهاتف. وتوفر هذه الأداة خيارات تخصيص مرنة لواجهة التحقق، مما يجعل تجربة التحقق من الهوية أكثر فعالية وسهولة. سنقدم لكم شرحًا تفصيليًا يوضح كيفية تفعيلها وتخصيصها على منصة شوبيفاي.
1- تثبيت تطبيق MiniOrange على منصة شوبيفاي
بدايةً تحتاج إلى تثبيت تطبيق MiniOrange على متجرك على منصة شوبيفاي. للقيام بذلك، تقوم بالدخول إلى لوحة تحكم منصة شوبيفاي الرئيسية، ثم تقوم بالضغط على “Add apps” من القائمة الجانبية كما موضح بالصورة التالية:
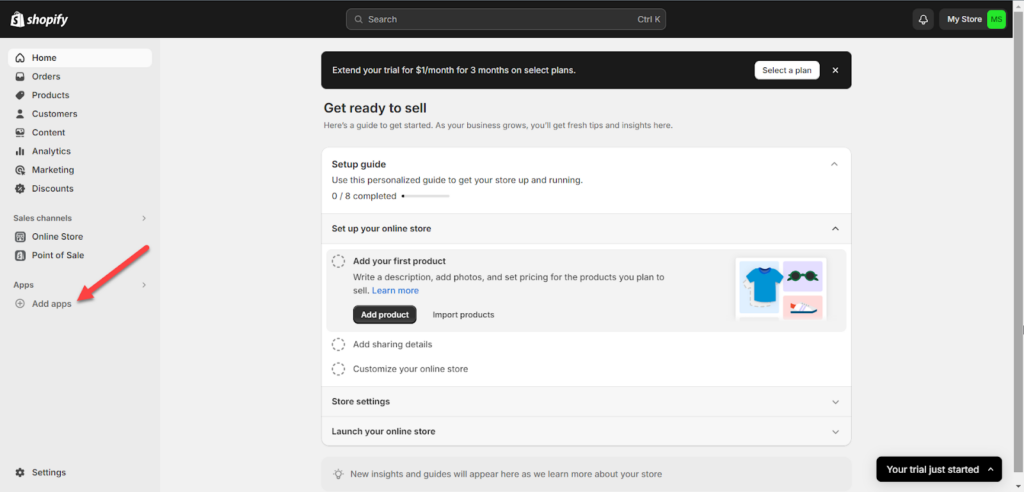
بعد ذلك، تقوم بالبحث عن تطبيق “MiniOrange” في متجر تطبيقات شوبيفاي، ثم تقوم بالضغط على تطبيق “MiniOrange OTP Login/Register” كما موضح بالصورة التالية:
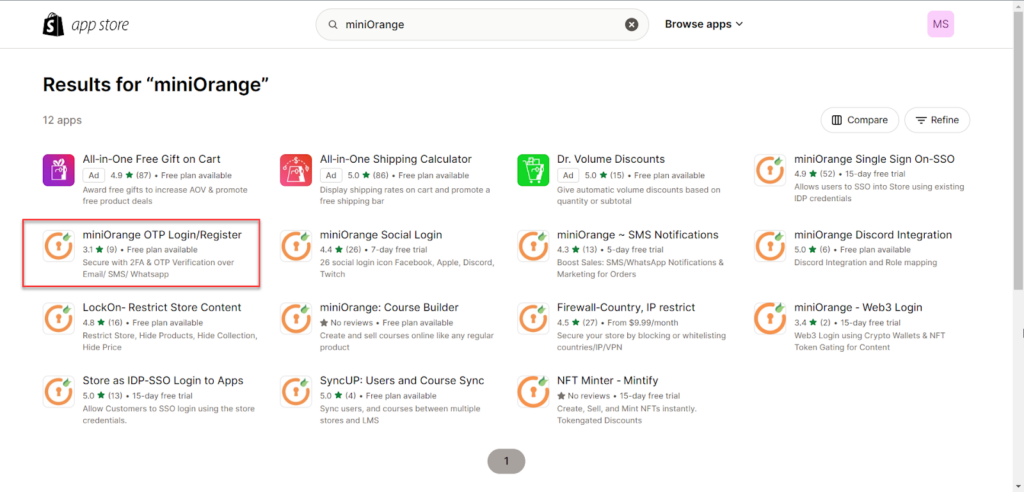
سيتم توجيهك إلى صفحة تطبيق MiniOrange، فتقوم بالضغط على “Install“، كما موضح في الصورة التالية:
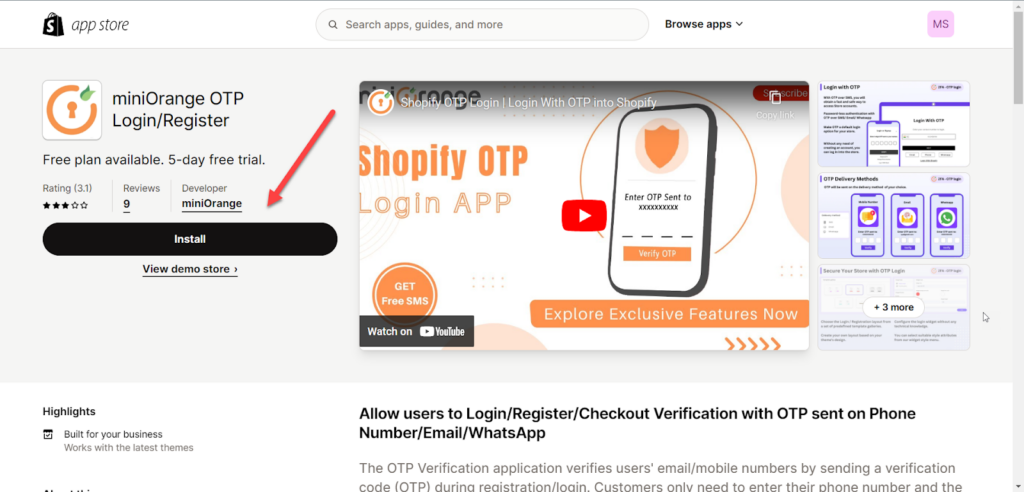
بعد ذلك، تقوم باستكمال تثبيت تطبيق MiniOrange على متجرك عن طريق الموافقة على تصريح الوصول إلى ملفات المتجر، وذلك عن طريق الضغط على “Install” كما موضح في الصورة التالية:
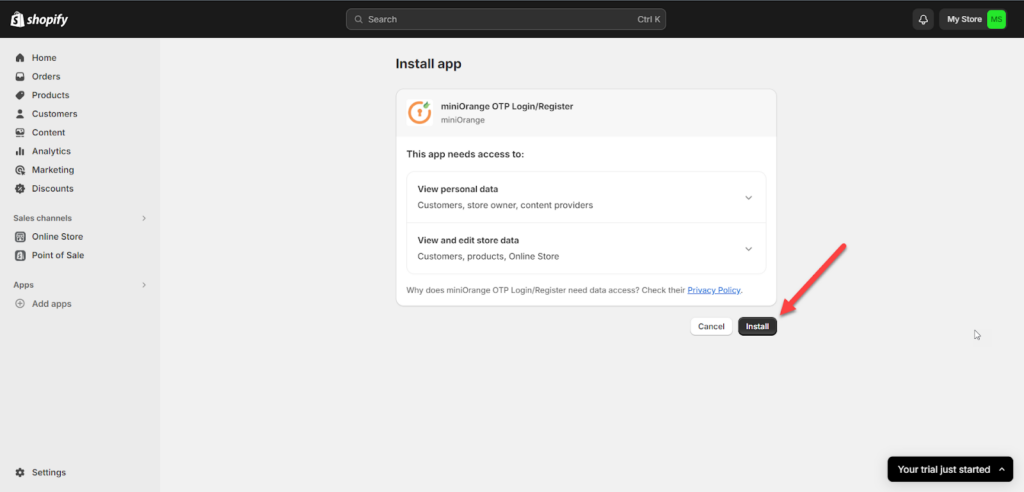
2- ضبط إعدادات تطبيق MiniOrange
بعد تثبيت تطبيق MiniOrange على متجرك الإلكتروني، سيتم توجيهك إلى صفحة الإعدادات الخاصة بها، فتقوم باختيار تبويب “Home” من القائمة العلوية. بعد ذلك، يتوجب عليك تفعيل الخيارات التالية:
- خيار “Enable OTP over Registration” لتفعيل خاصية التحقق من رقم الهاتف.
- خيار “Allow OTP Login for New Users” لتمكين التحقق من الهاتف مباشرةً للمستخدمين الجدد دون الحاجة إلى عمليات تسجيل.
فقم بتفعيل الخيارات المناسبة بما يتناسب مع سياسة متجرك الإلكتروني، ثم قم بالضغط على “Save”، كما يظهر في الصورة الموضحة أدناه:
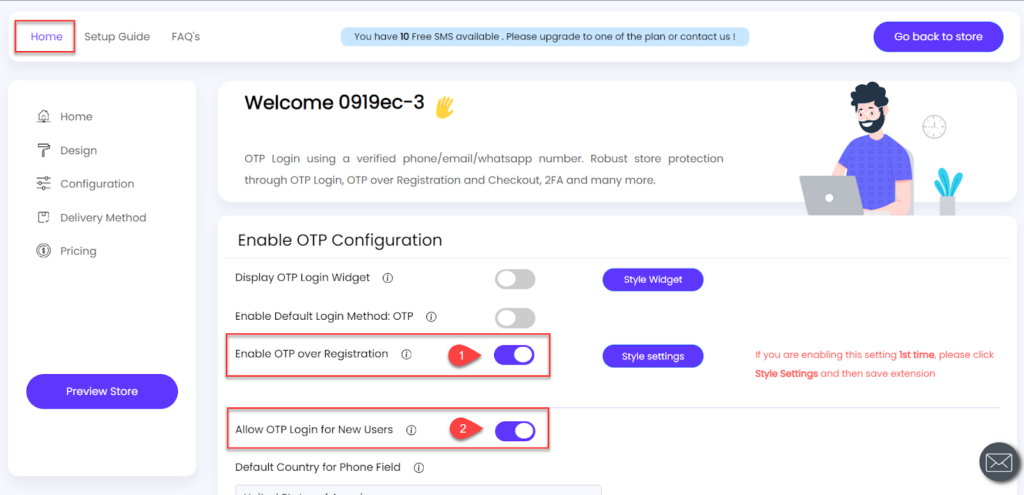
بعد ذلك، قم باختيار “Configuration” من القائمة الجانبية، ومن ثم اختر “Basic settings” من القائمة الفرعية. قم بضبط الإعدادات التالية:
- حدد عدد أرقام رسالة التوثيق على الهاتف، حيث يُفضل أن تكون في حدود 6 أرقام، وذلك من خلال خيار “Number of OTP digits“.
- حدد فترة صلاحية رسالة التوثيق على الهاتف، حيث يُفضل أن تكون في حدود 10 دقائق، وذلك من خلال خيار “OTP Validity Time in Minutes“.
بعد الانتهاء من ضبط هذه الخيارات، انقر على “Save“، كما هو موضح في الصورة المرفقة أدناه:
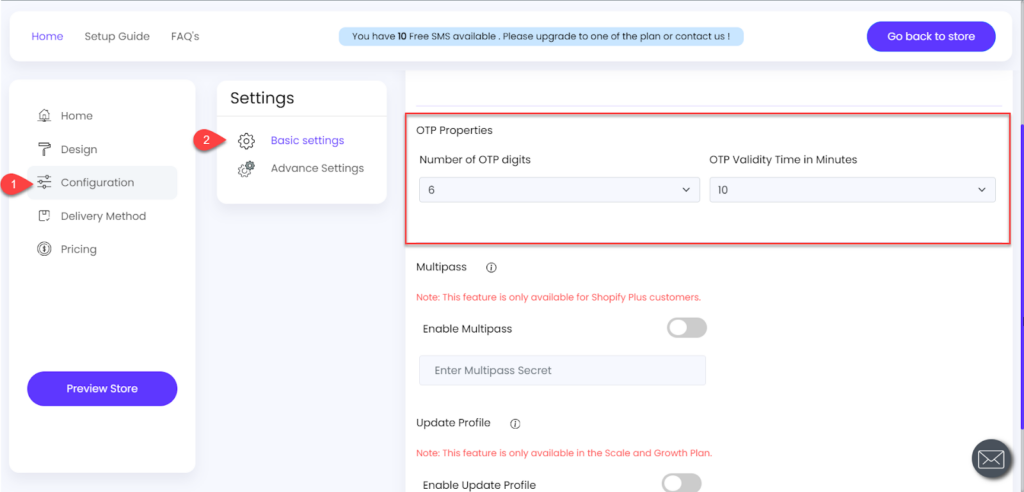
3- تخصيص نافذة التحقق من رقم الهاتف الخاصة بتطبيق MiniOrange
بعد تثبيت تطبيق MiniOrange على متجرك الإلكتروني، يلزمك القيام بتعديل تصميم نافذة التحقق من رقم الهاتف. يمكنك القيام بذلك عن طريق اختيار تبويب “Design” من القائمة الجانبية، من ثم اختيار “Widget Design” من القائمة الفرعية.
بعد ذلك، تستطيع تعديل نص جملة “Login with OTP“، واختيار لون خلفية الشاشة المنبثقة “Background color“، وتحديد لون خط الكتابة “Font color“.
بإمكانك أيضاً التحكم في طول الشاشة المنبثقة “Height“، وعرض الشاشة المنبثقة “Width“. بعد الانتهاء من التعديلات، اضغط على “Save” كما هو موضح في الصورة التالية:
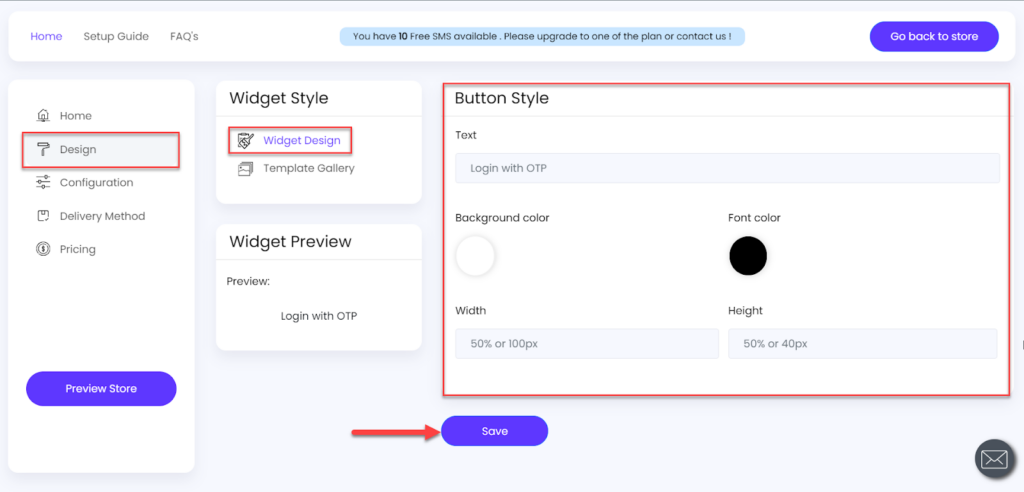
ويقدم تطبيق MiniOrange قوالب جاهزة للصفحة المنبثقة يمكنك الاعتماد عليها مباشرة بدلاً من القيام بتخصيصها يدويًا. يمكنك الوصول إلى هذه القوالب عن طريق اختيار “Template Gallery” من القائمة الفرعية، ثم تحديد القالب المناسب. بعد ذلك، انقر على “Save” كما هو موضح في الصورة التالية:
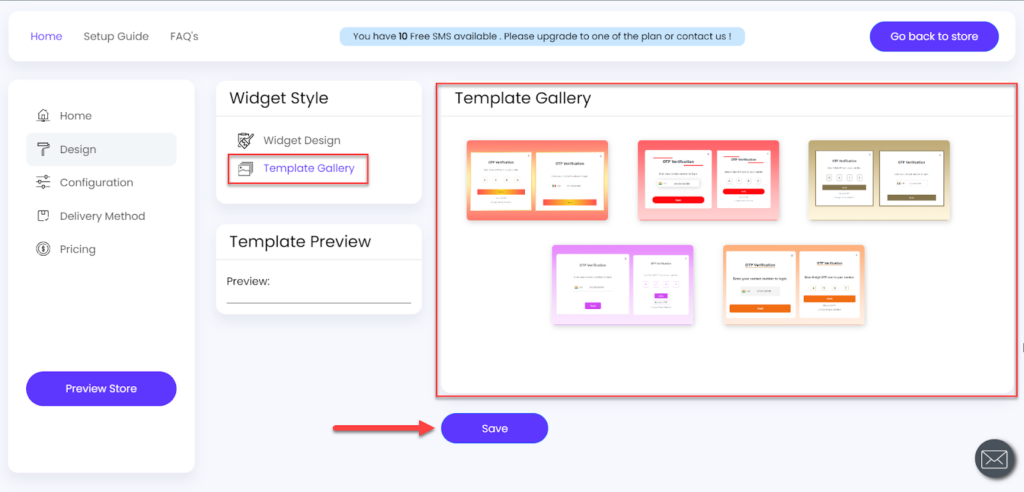
4- تفعيل التحقق من رقم الهاتف OTP
الخطوة التالية، تتطلب منك تفعيل خاصية التحقق من رقم الهاتف OTP. يمكنك القيام بذلك عبر اختيار تبويب “Delivery Method” من القائمة الجانبية، ثم اختيار “SMS” من القائمة الفرعية.
بعد ذلك، قم بتفعيل خيار “Enable OTP delivery over SMS“، ويُمكنك اختيار بين استخدام خوادم هاتفية خارجية أو خوادم تطبيق MiniOrange الأساسية. يُفضل الاعتماد على خوادم MiniOrange مباشرًا، لذا قم باختيار “Use default gateway” كما هو موضح في الصورة التوضيحية التالية:
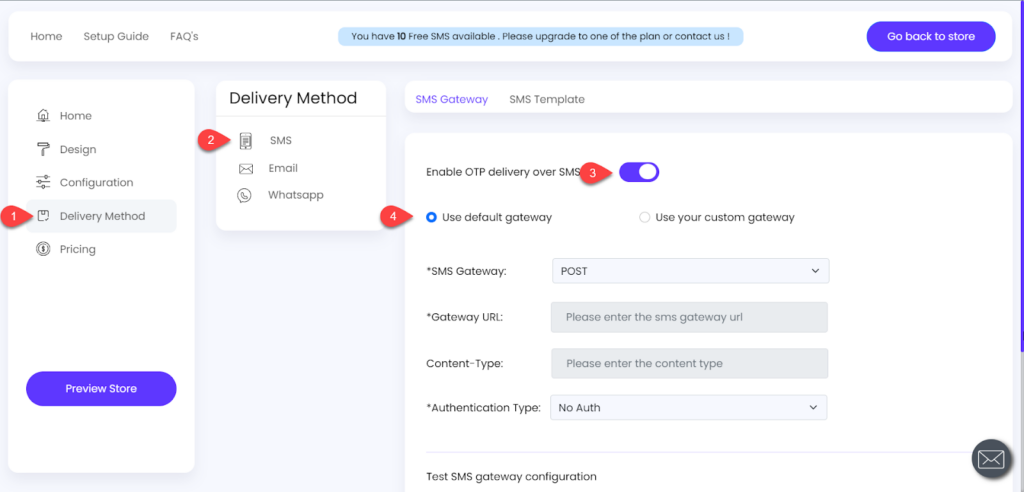
بعد ذلك، انتقل إلى تبويب “SMS Template“، وقم بكتابة محتوى رسالة التوثيق المناسبة لك، ويجب مراعاة وضع علامة “##otp##” ضمن رسالة التوثيق، حيث تٌشير إلى رمز التوثيق المتغير. بعد الإنتهاء، تقوم بالضغط على “Save SMS Template” كما موضح بالصورة التالية:
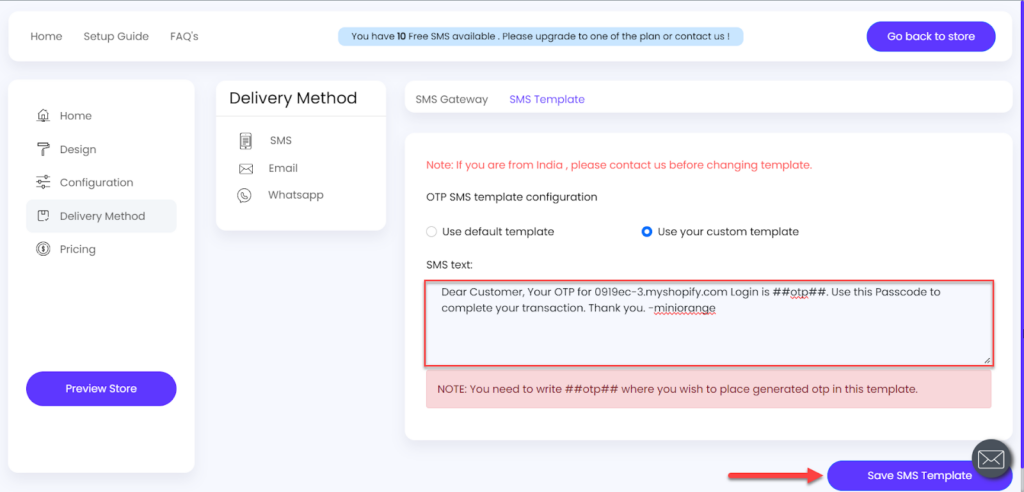
وبهذا الشكل تم الإنتهاء من تفعيل التحقق من رقم الهاتف OTP بواسطة تطبيق MiniOrange على متجرك الإلكتروني على منصة شوبيفاي، ويقدم لك التطبيق 10 رسائل مجانية يوميًا، وعند الوصول إلى الحد الأقصى يتطلب الحصول على الخطة المدفوعة التي تبدأ من 25 دولارًا شهريًا.
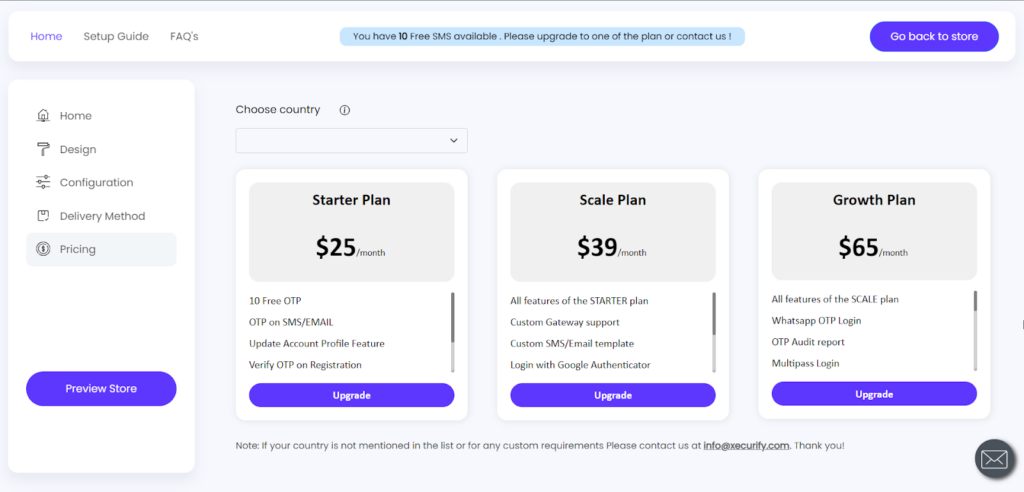
5- منع شراء المنتجات بدون تسجيل الدخول
الخطوة الأخيرة تتطلب تأكيد منع الأعضاء من شراء المنتجات دون تسجيل الدخول إلى حسابهم على المتجر الإلكتروني أو إنشاء حساب جديد. لتحقيق ذلك، قم بالدخول إلى إعدادات منصة شوبيفاي. بعد ذلك، اختر “Checkout” من القائمة الجانبية، وقم بتفعيل خيار “Require the customer to log in to their account before checkout” كما هو موضح في الصورة التوضيحية التالية:
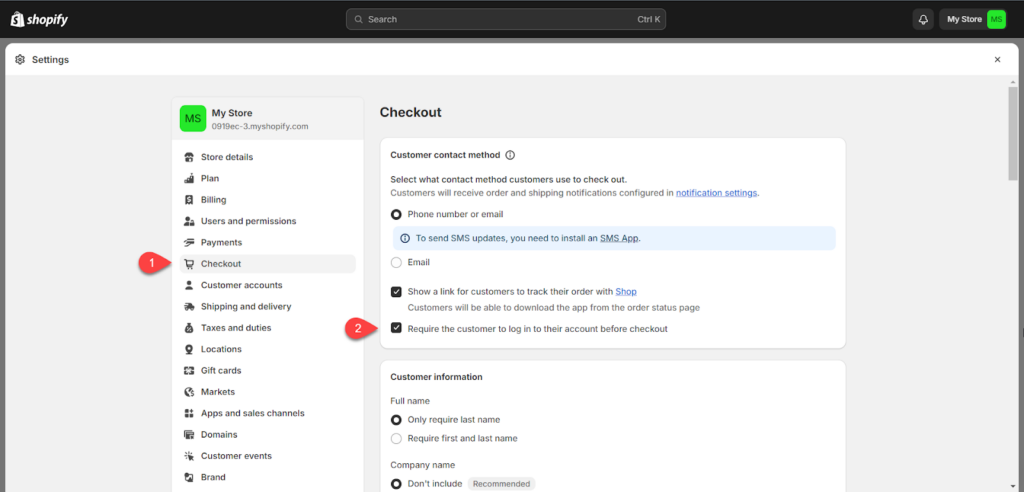
تستطيع الآن اختبار التحقق من رقم الهاتف OTP عند إتمام الطلب. تقوم بالدخول إلى منتجات متجرك الإلكتروني، من ثم قم بمحاولة شراء منتج جديد، سيتم ظهور نافذة منبثقة تتطلب منك تسجيل الدخول إلى حسابك كما موضح بالصورة التالية:
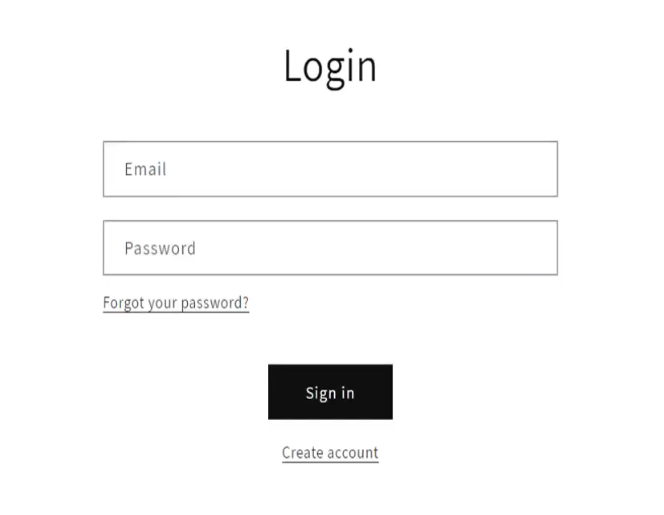
تقوم بتسجيل الدخول إلى حسابك، أو إنشاء حساب جديد، بعد ذلك سيطلب منك التحقق من رقم الهاتف من أجل إتمام الطلب كما موضح في الصورة التالية:
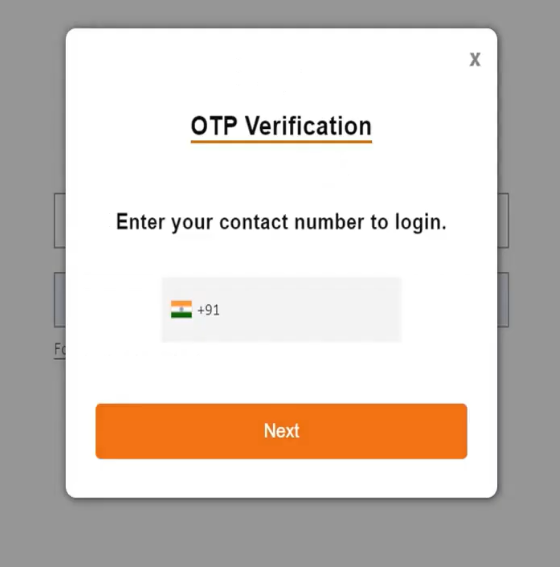
وبهذا الشكل تم تفعيل التحقق من رقم الهاتف OTP عند إتمام الطلب على منصة شوبيفاي بشكل صحيح بالاعتماد على تطبيق MiniOrange، وتستطيع الاعتماد عليها في تجنب عمليات الشرائية الوهمية، وكافة الأضرار الناتجة عنها.
تحياتي،،،