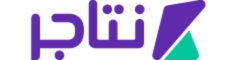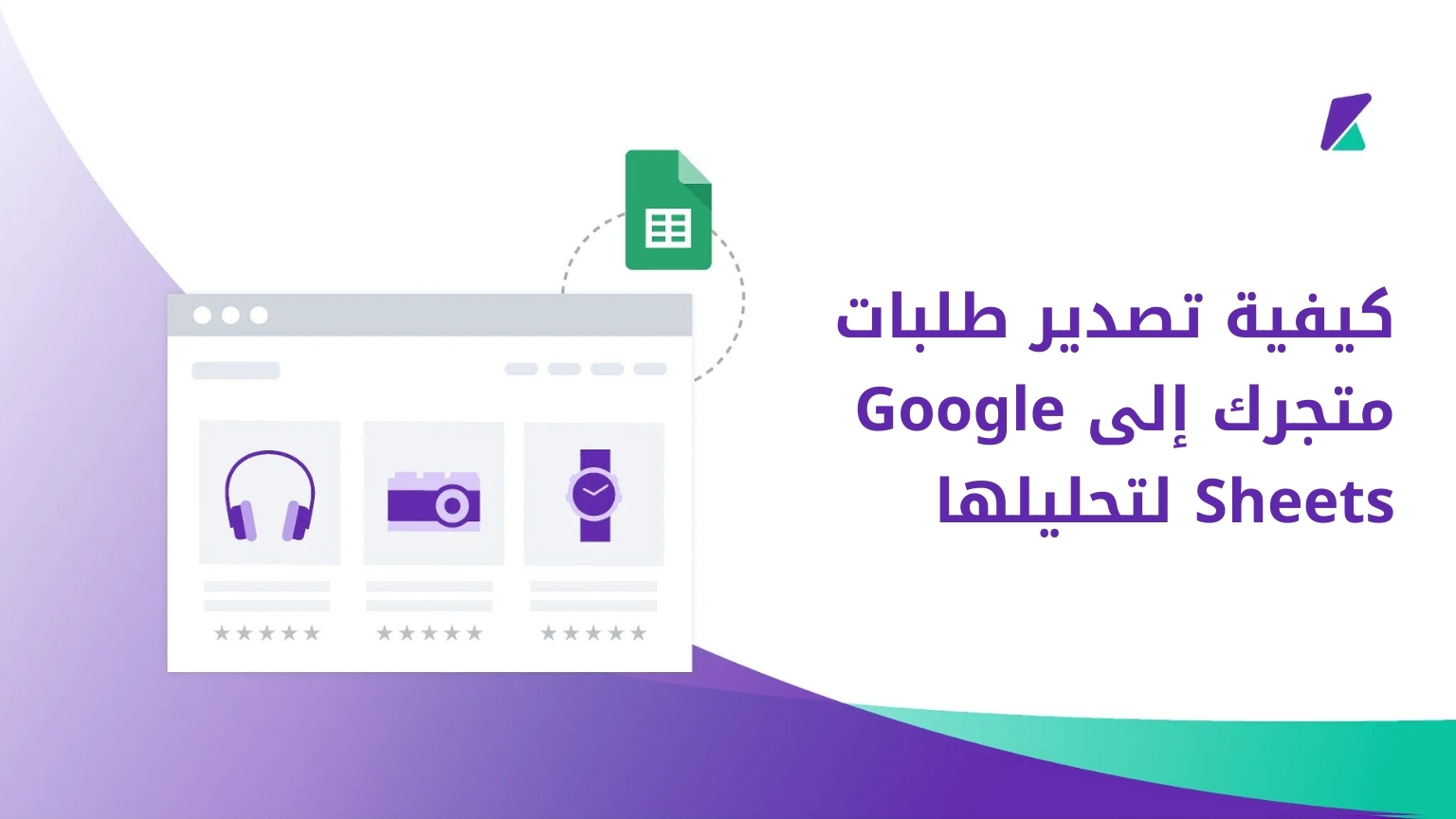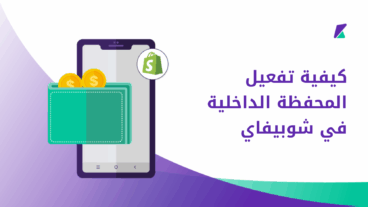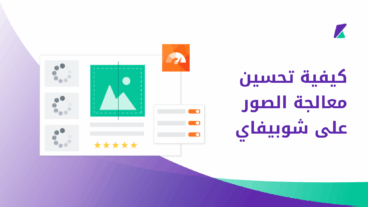تعكس بيانات الطلبات في متجرك الصورة الحقيقية لأدائه. سواء من حيث المنتجات الأكثر مبيعًا، أو الفترات التي يزداد فيها الطلب، أو متوسط قيمة الطلبات، أو حتى المنتجات التي تستهلك من رأس المال دون مردود فعلي.
ورغم أن شوبيفاي يوفر تقارير جاهزة للمبيعات، فقد تواجه صعوبة في تعديل هذه البيانات أو دراستها بمرونة كافية. على عكس Google Sheets، الذي يتيح لك بمناظرة وتحليل البيانات بحرية ومشاركتها مع فريق العمل. بالإضافة إلى ربطها بأدوات خارجية متقدمة لتحليل الأداء واتخاذ قرارات مبنية على بيانات واقعية.
في هذه المقالة، سأشرح لكم كيفية تصدير الطلبات من شوبيفاي إلى Google Sheets، حتى تتمكن من متابعة بيانات مشروعك وتحليلها خلال الحملات التسويقية والمواسم المختلفة.
تصدير الطلبات من شوبيفاي إلى Google Sheets
تتوفر عدة أدوات من طرف ثالث تتيح تصدير طلبات شوبيفاي إلى Google Sheets، لكني فضلت الاعتماد على إضافة Mixed Analytics في Google Sheets. والتي تعتمد على تصدير طلبات المتجر عبر واجهة برمجية API. وهو ما يتيح لك تحديد صلاحيات التطبيق داخل متجرك.
تتميز الإضافة أيضًا بتكاملها مع Google Sheets. وتوفر مرونة كبيرة في تحديد بيانات الطلبات التي ترغب في تصديرها. مثل الاسم، البريد الإلكتروني، رقم الهاتف، المنتج، عدد الطلبات.
إنشاء واجهة برمجية API على شوبيفاي
بدايةً، تحتاج إلى إنشاء واجهة تطبيق برمجية API على متجرك بصلاحيات الوصول إلى طلبات المتجر. للقيام بذلك، انتقل إلى إعدادات متجرك على شوبيفاي، ثم اختر من القائمة الجانبية "Apps and Sales Channels". بعد ذلك، اضغط على زر "Develop Apps".
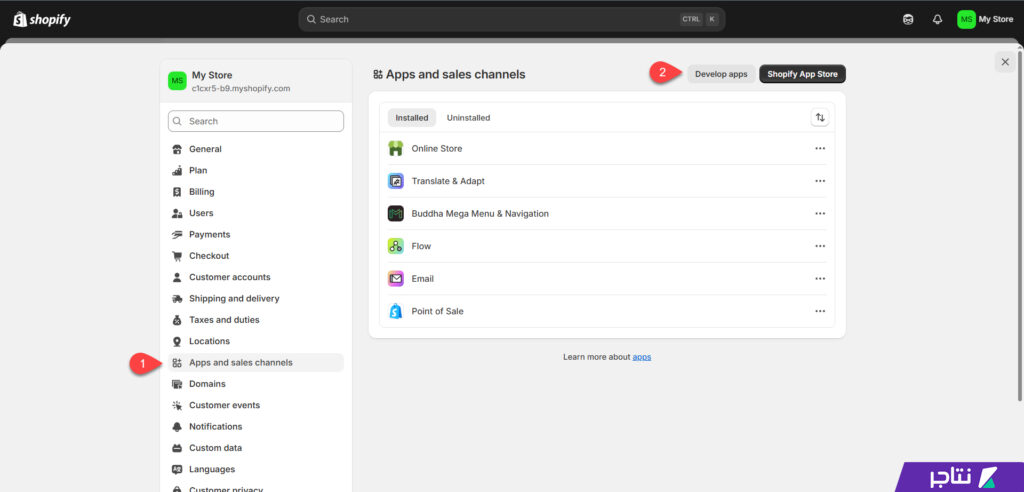
بعدها، اضغط على زر "Create an App" لإنشاء تطبيق جديد.
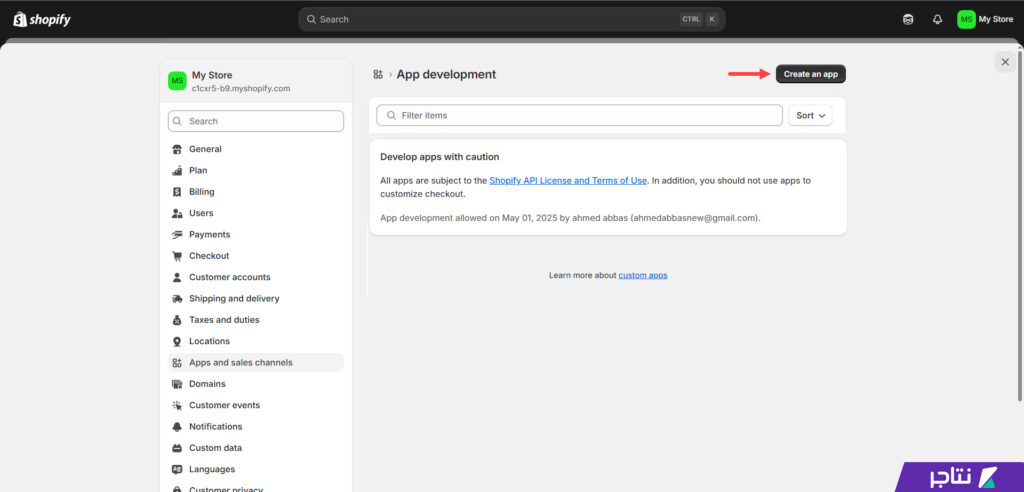
حدد اسم التطبيق، على سبيل المثال: "Shopify Order". مع إمكانية تحديد صلاحيات وصول مخصصة للتطبيق من قبل مديري المتجر. ثم اضغط على زر "Create App".
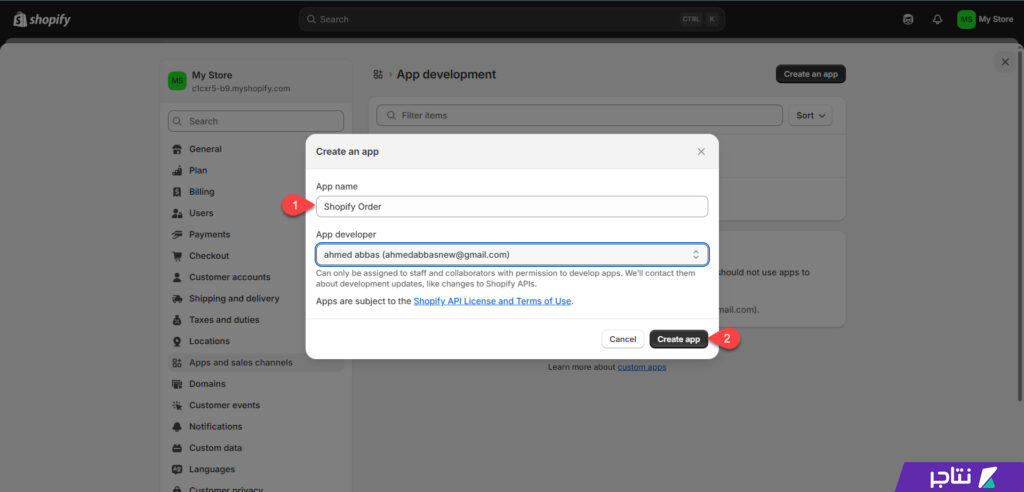
للتحكم في صلاحيات التطبيق، اضغط على زر "Configure Admin API Scopes".
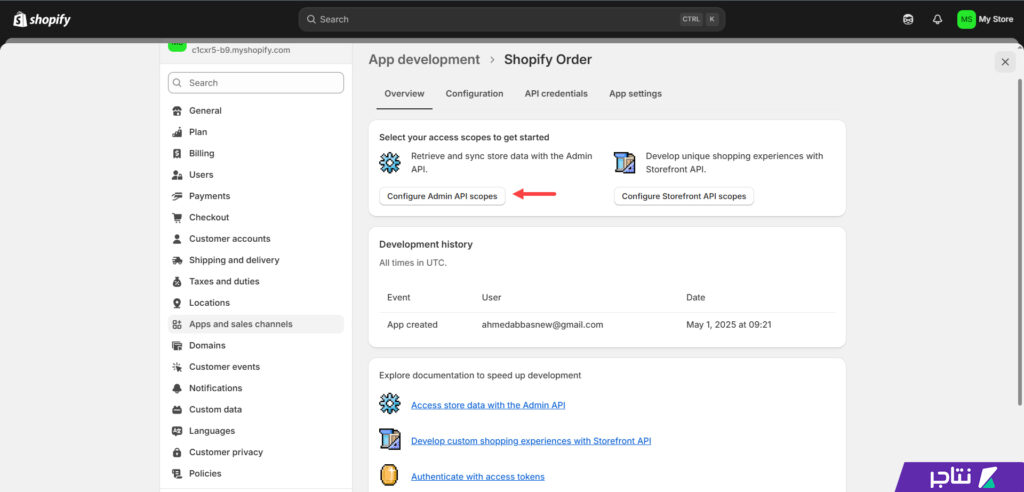
الآن، حدد الصلاحيات التي يحتاج التطبيق للوصول إليها. في متجري، أردت الوصول إلى بيانات الطلبات فقط، لذلك بحثت ضمن الصلاحيات عن:
- Orders
- Order Editing
ثم فعلت صلاحيات القراءة فقط (Read) لتلك البيانات، حتى يتمكن التطبيق من قراءة الطلبات دون تعديلها. هذه الخطوة ضرورية جدًا لتأمين بيانات متجرك.
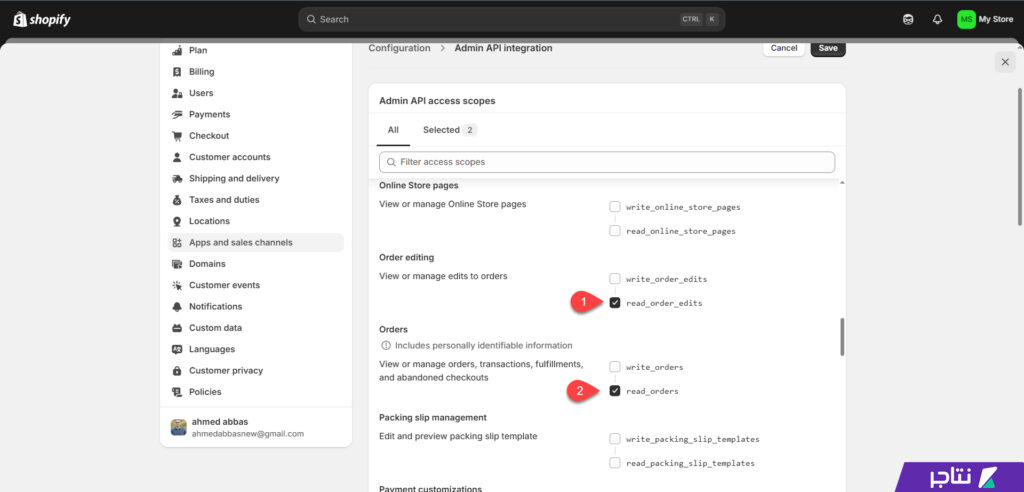
بعد ذلك، انتقل إلى قسم "Webhook Subscriptions"، ثم حدد أحدث إصدار Webhook، وستلاحظ بجواره الخيار الأحدث تحت عبارة "Latest".
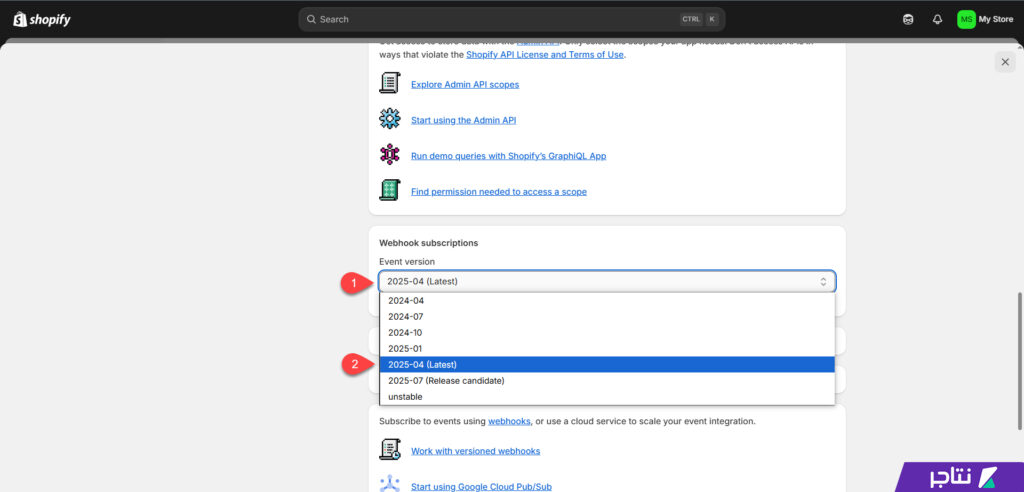
عند الانتهاء، اضغط على زر "Save" لحفظ إعدادات التطبيق.
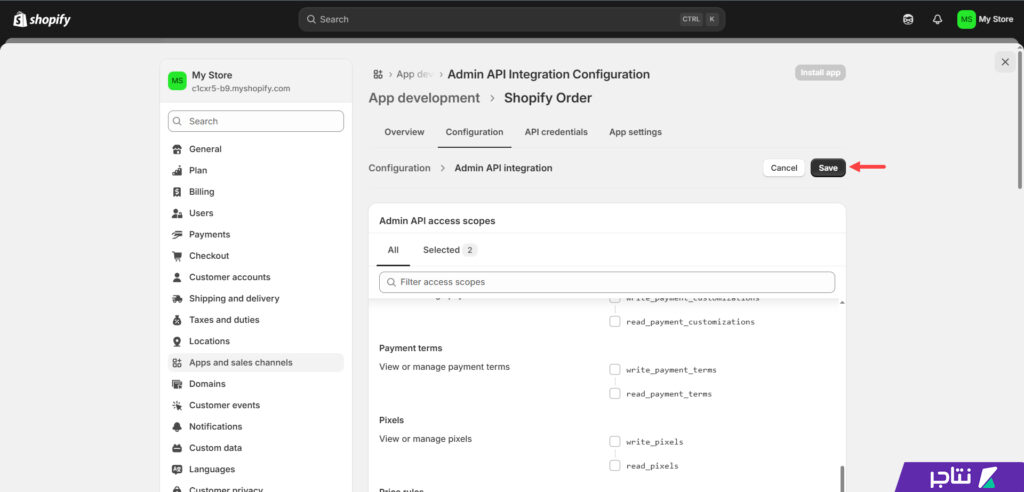
الآن، انتقل إلى تبويب "Overview" من القائمة العلوية، ثم اضغط على زر "Install App" كما هو موضح في الصورة التالية:
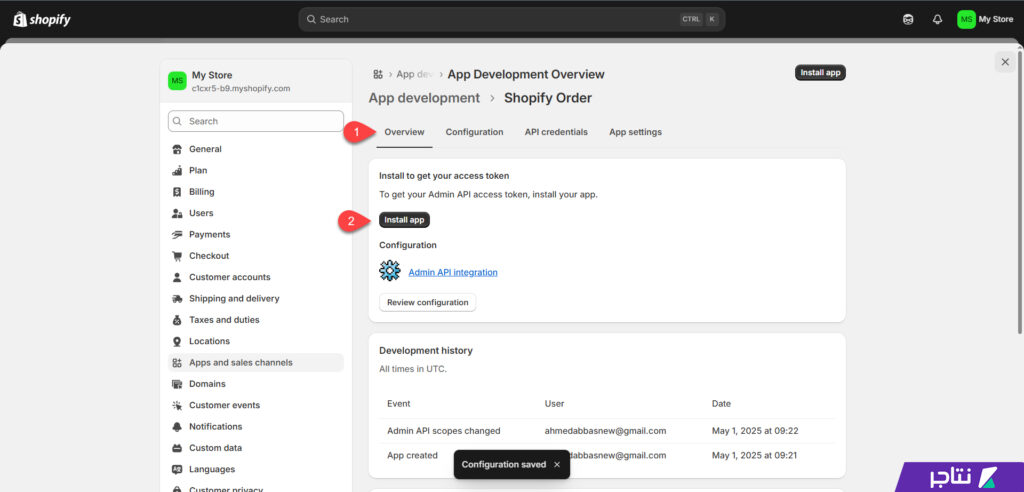
بعد ذلك، اضغط على زر "Install" في النافذة المنبثقة لتثبيت التطبيق على المتجر.
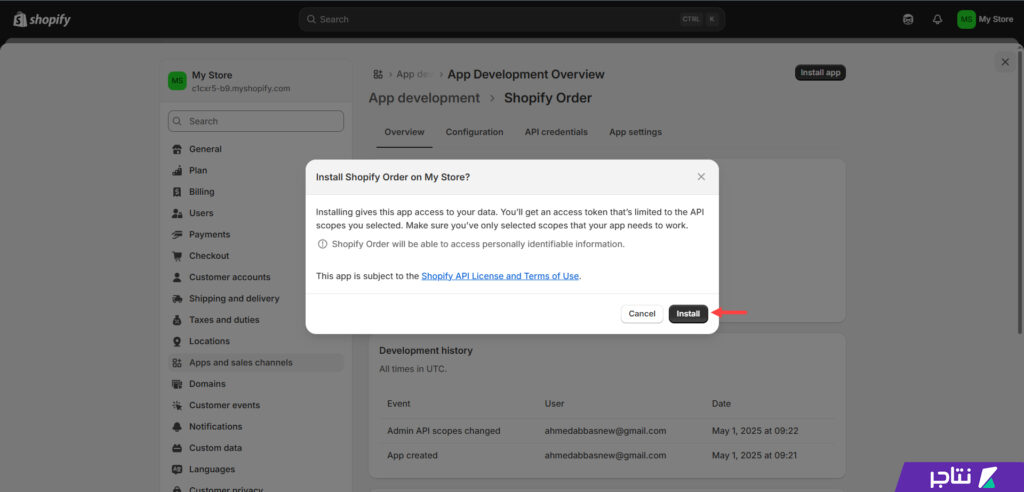
عند الانتهاء من التثبيت، ستتوجه تلقائيًا إلى تبويب "API Credentials". في هذه المرحلة، نحتاج إلى نسخ Admin API Access Token والاحتفاظ به لاستخدامه لاحقًا في ربط المتجر مع نماذج Google Sheets.
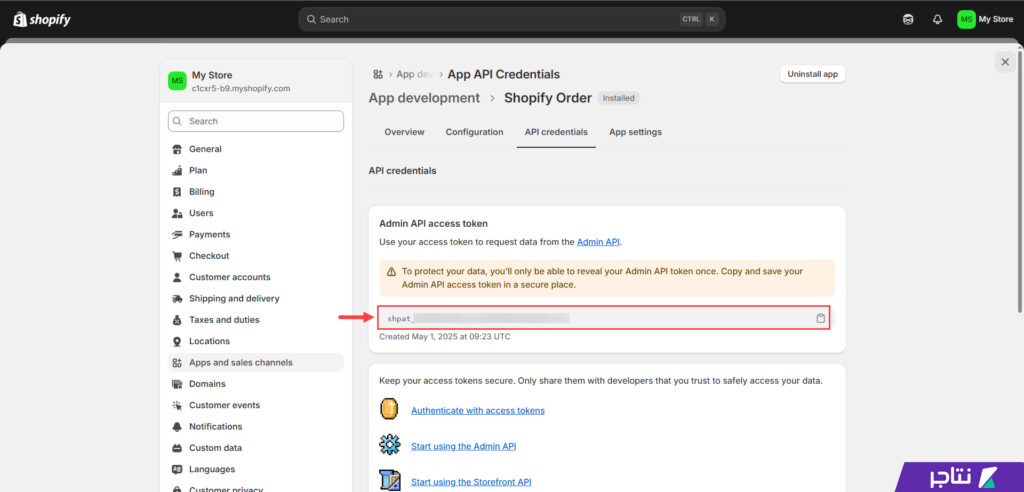
إنشاء نموذج Google Sheet جديد
الآن، سجّل الدخول إلى حسابك على Google Drive الذي سيتم الاعتماد عليه في تصدير بيانات الطلبات. بعد ذلك، اضغط على زر "جديد"، ثم اختر جداول بيانات Google كما هو موضح في الصورة التالية:
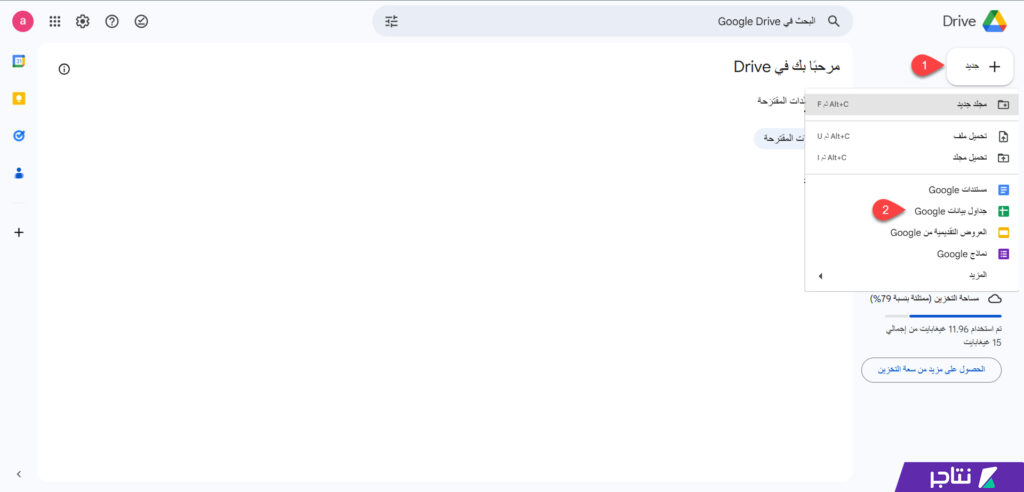
تثبيت إضافة Mixed Analytics على نموذج Google Sheet
في الخطوة التالية، انتقل إلى ملف Google Sheet الذي أنشأته، ثم اختر من القائمة العلوية: الإضافات >> الإضافات، ثم اضغط على "الحصول على إضافات" كما هو موضح في الصورة التالية.
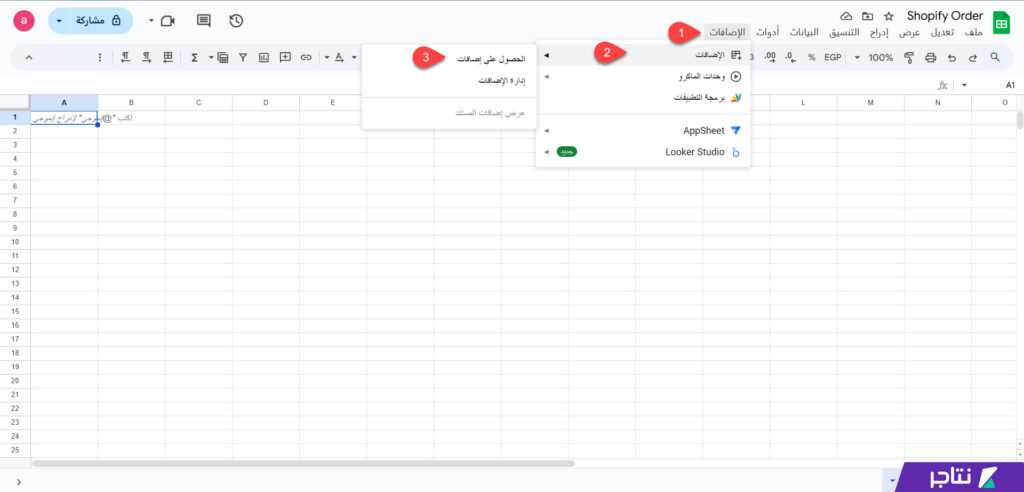
بعد ذلك، ابحث عن تطبيق Mixed Analytics، ثم ثبّت التطبيق على حسابك من خلال الضغط على زر "تثبيت".
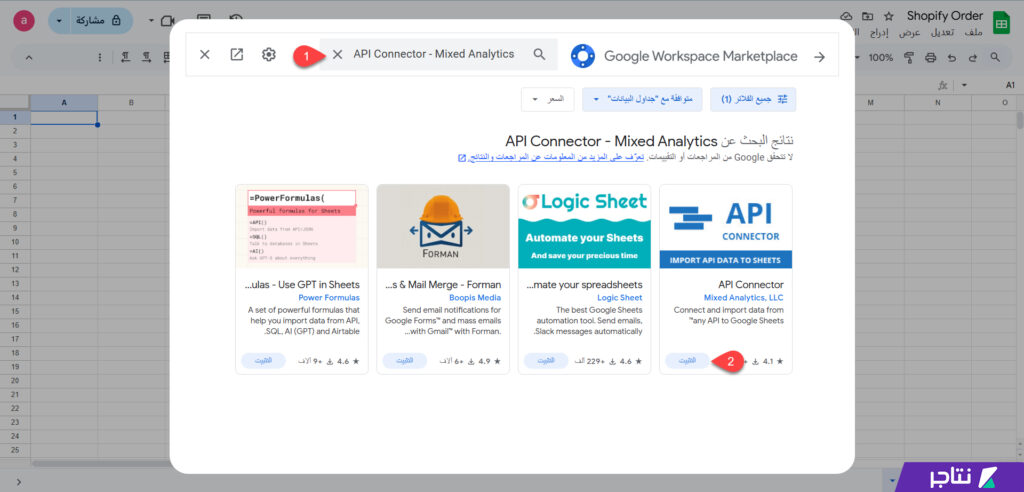
سيطلب منك التطبيق صلاحيات التعديل على ملف Google Sheet حتى يتمكن من إضافة بيانات الطلبات إلى الملف، لذلك اضغط على زر "سماح" لمنح الصلاحيات اللازمة.
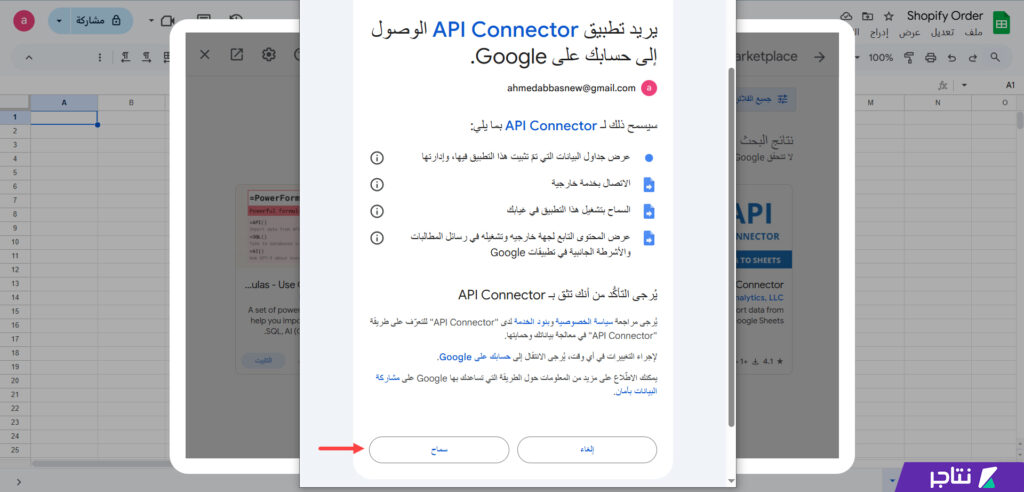
تصدير طلبات المتجر عبر تطبيق Mixed Analytics
الآن، يمكنك فتح تطبيق Mixed Analytics على Google Sheets عبر الضغط على زر "الإضافات" من القائمة العلوية، ثم اختيار "API Connector"، ثم الضغط على زر "Open".
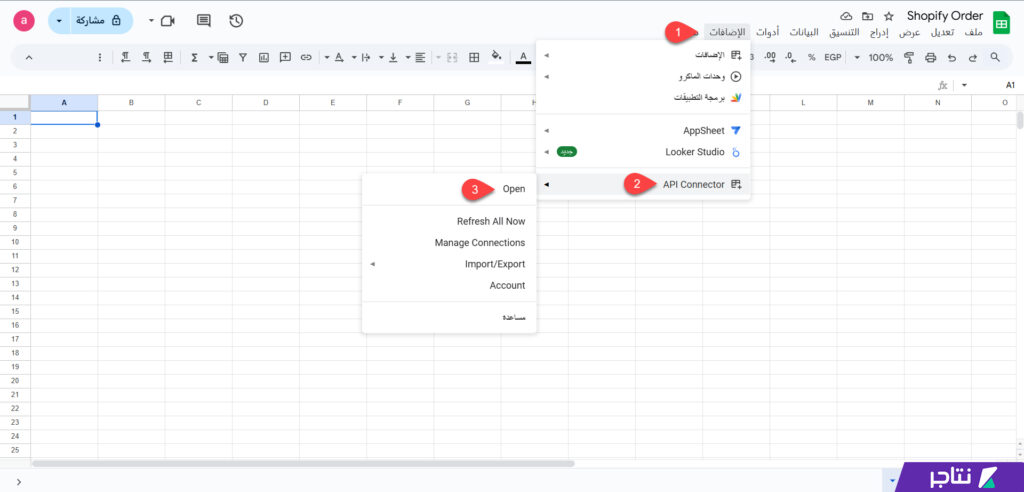
ستظهر لك نافذة التطبيق. اضغط على زر "Create request" لبدء إنشاء اتصال جديد.
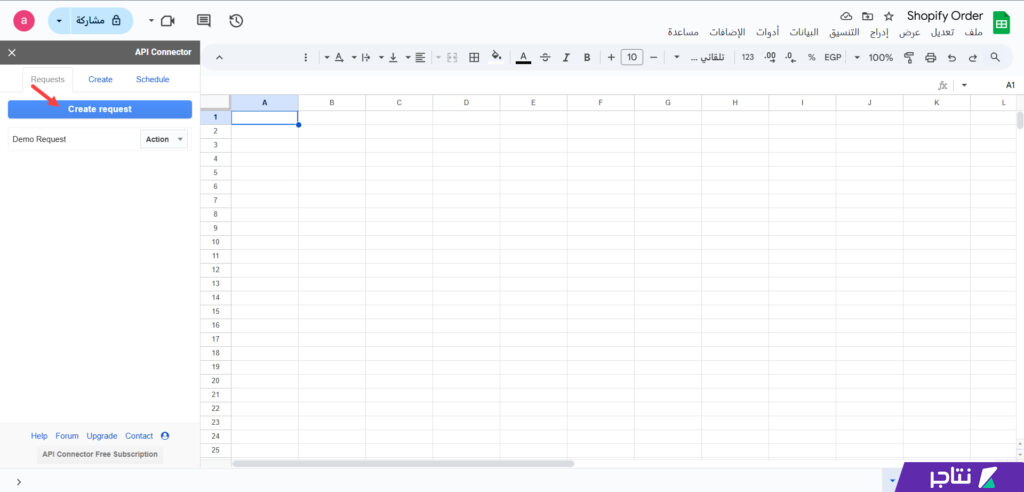
بعد ذلك، حدد نوع الاتصال من خلال الضغط على خيار "Application"، ثم اختر Shopify كما هو موضح في الصورة التالية.
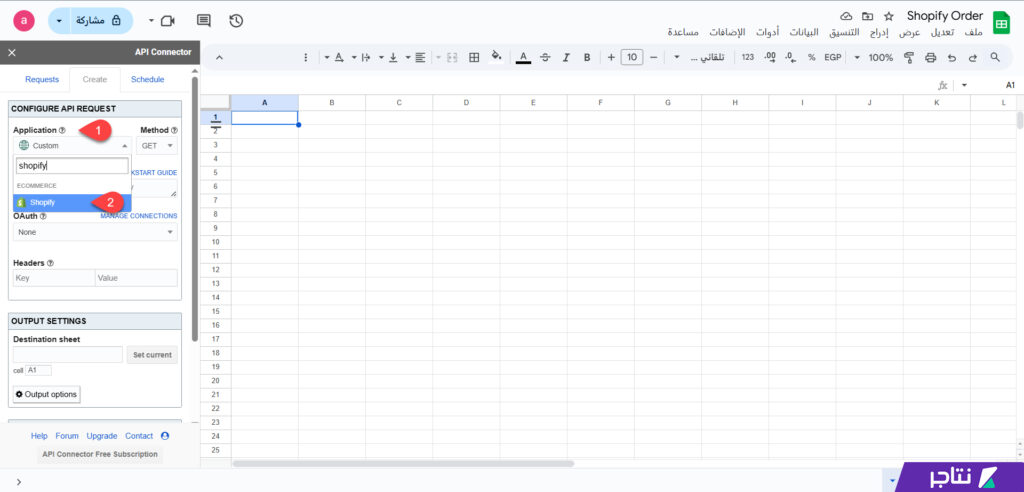
ثم أدخل رمز Admin API Access Token الذي حصلت عليه من تطبيق شوبيفاي في الخطوة الأولى، وذلك في خانة Authorization لتوثيق اتصالك بالمتجر.
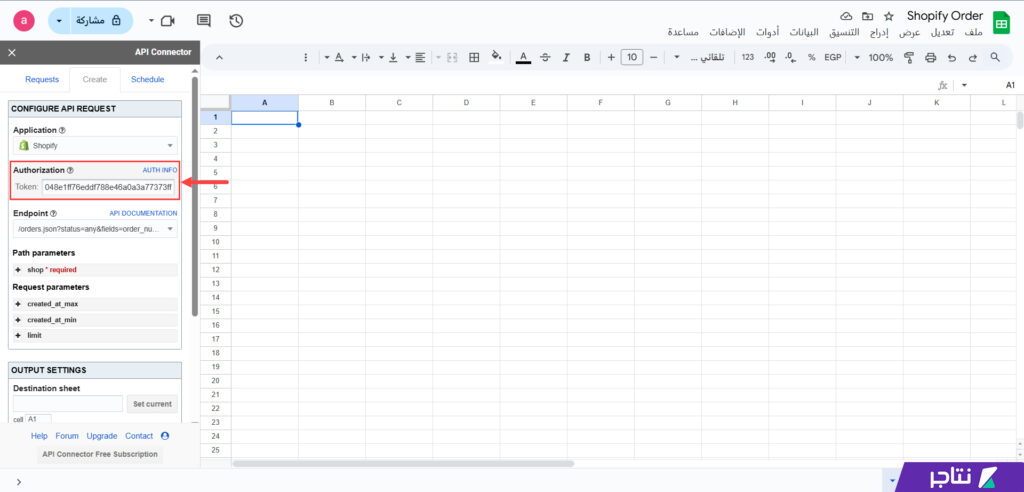
تحديد البيانات المطلوب استيرادها من المتجر
بعد ذلك، حدّد نوع تقارير الطلبات المطلوبة في خانة Endpoint من بين الخيارات الآتية:
- Simple Order report: تقارير مختصرة للطلبات.
- Retrieve a list of orders: تقارير مفصلة للطلبات.
في متجري، فضلت اختيار Retrieve a list of orders لعرض كافة تفاصيل الطلبات، كما هو موضح في الصورة التالية.
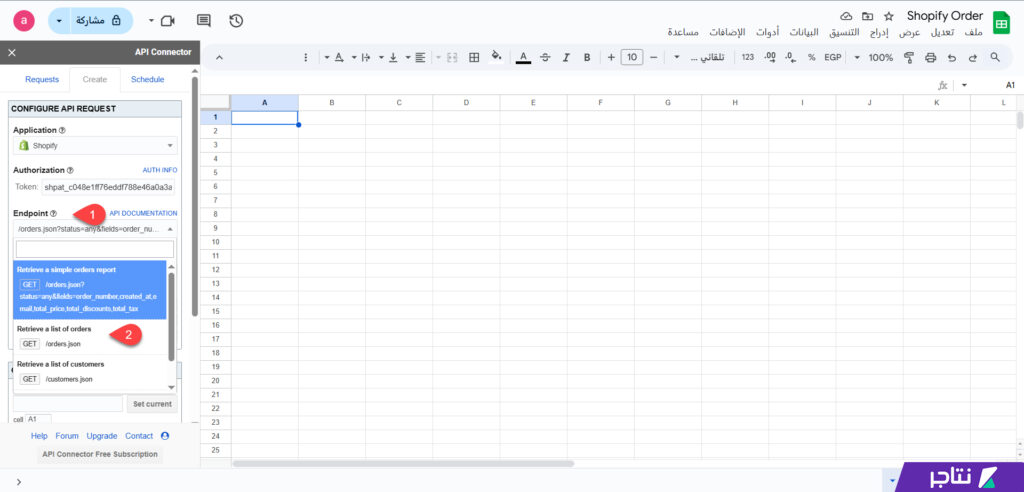
بعد ذلك، أدخل اسم متجرك في خانة "Shop"، خاصة إذا كان لديك أكثر من متجر فرعي على حسابك في شوبيفاي.
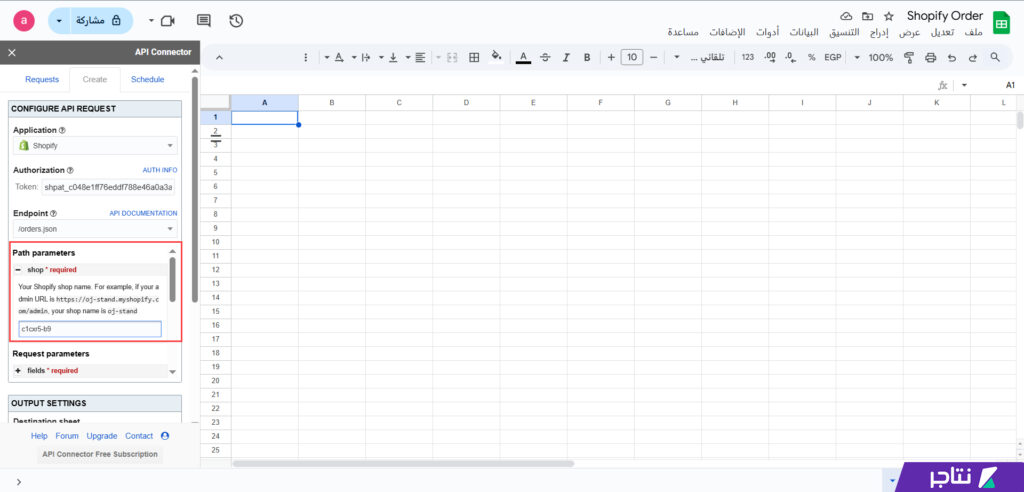
ثم حدد البيانات المطلوب استيرادها من الطلبات عبر خانة "fields"، وهي خاصية متاحة فقط في تقارير Retrieve a list of orders. على سبيل المثال، يمكنك تحديد: المنتج، السعر، العملة، اسم العميل، البريد الإلكتروني، رقم الهاتف، وغيرها من البيانات التي تحتاج إليها.
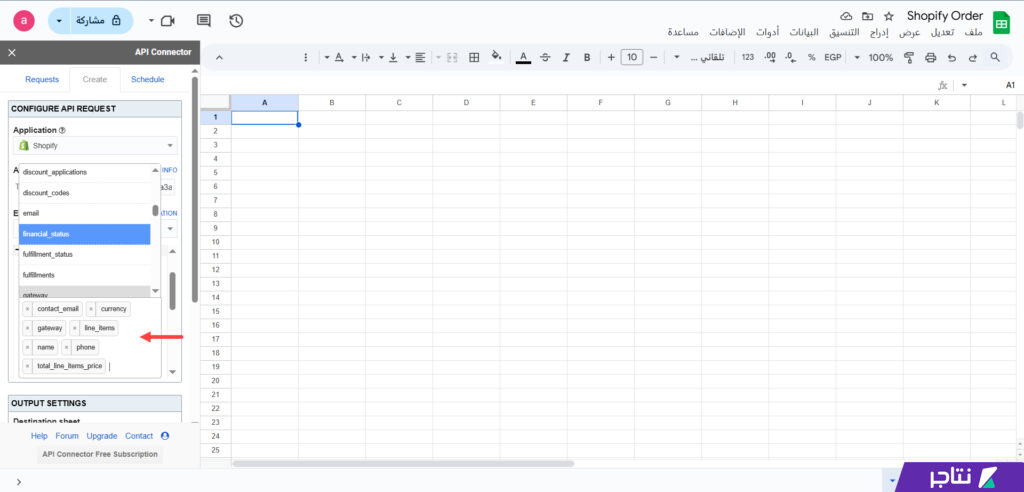
كذلك، يمكنك تحديد المدة الزمنية لاستيراد الطلبات من خلال خانة "created_at_min". ويمكنك تركها فارغة لاستيراد جميع طلبات المتجر.
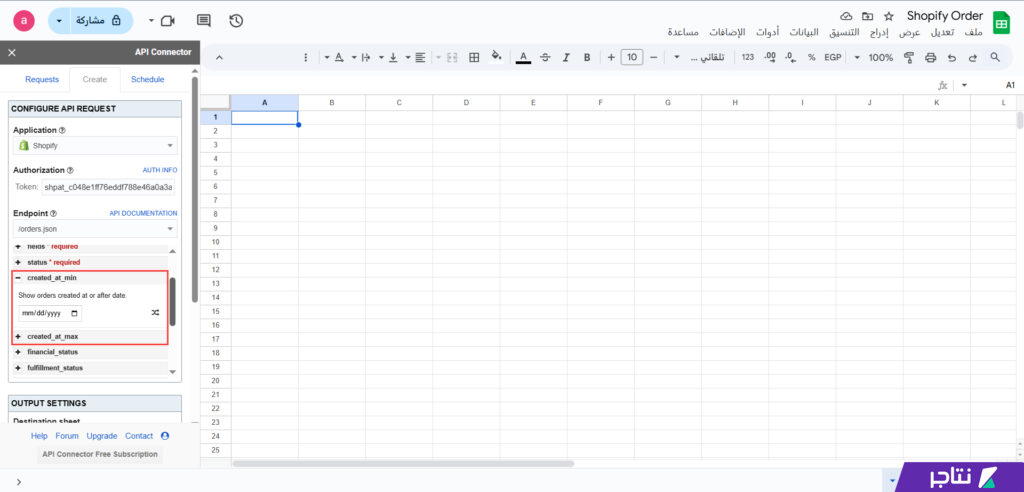
بعد الانتهاء، اضغط على زر "Save" ليتم حفظ النموذج وتفاصيل الاتصال على التطبيق.
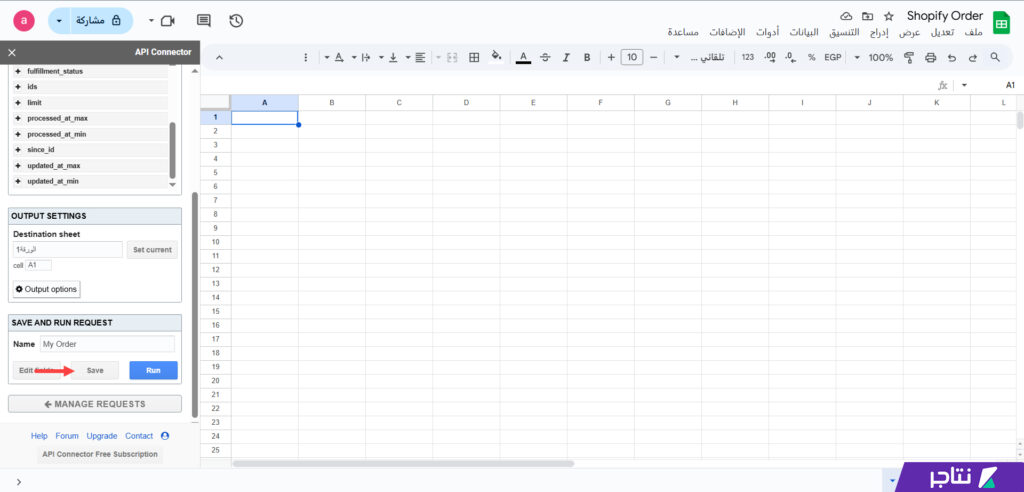
أخيرًا، افتح نموذج الطلبات الذي أعددته وأصبح متصلًا بمتجرك على شوبيفاي. وفي لوحة التحكم بإضافة Mixed Analytics ستجد قائمة الإجراءات Action Menu. اختر منها "Run"، وستبدأ الإضافة في استيراد كافة الطلبات خلال الفترة الزمنية التي حددتها في الخطوات السابقة.
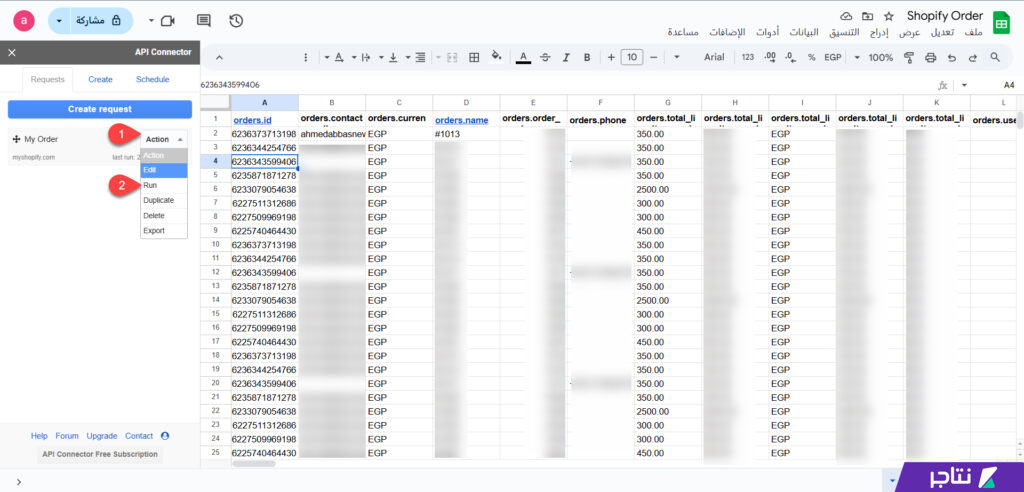
بهذه الطريقة أصبح لديك شيت Excel بطلبات متجرك خلال فترة محددة. ويساعدك تحليل هذه البيانات على معرفة المنتجات الأكثر مبيعًا، وتحديد العناصر التي تستهلك رأس المال دون عائد واضح، والتعرف على سلوك واهتمامات العملاء. كما ستتمكن من متابعة الفترات التي يشهد فيها الطلب ارتفاعًا. وهو ما يساعدك على اتخاذ قرارات دقيقة لتحسين أداء المتجر.