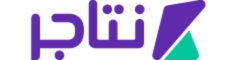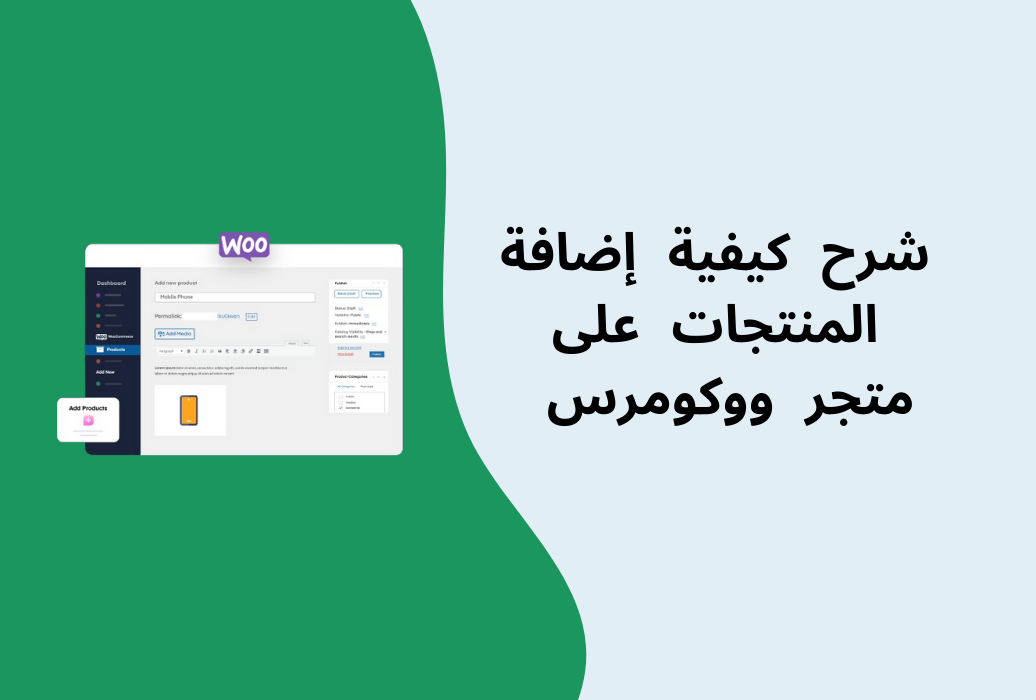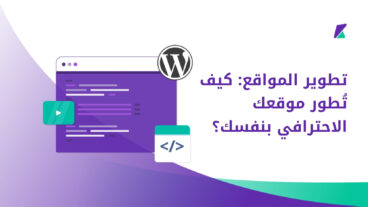منصة ووكومرس تُعَدُّ الرائِدة في مجال التجارة الإلكترونية، حيث تُوَفِّر خيارات تُساعِدُكَ على إضافة المنتجات بمختلف أنواعها إلى متجرك، وذلك من خلال إمكانية تخصيصها من حيث الألوان والمقاسات والمخزون وغير ذلك.
تتباين خيارات المنتجات في منصة ووكومرس بناءً على طبيعة السلعة، سواء كانت منتجًا ماديًا أو رقميًا، وكذلك تختلف خيارات طرق التعامل مع المنتج. في هذا المقال، سنقدم شرحًا تفصيليًا لطريقة إضافة المنتجات على ووكومرس، موضحين كل الخيارات المتقدمة وأنواعها المختلفة، وذلك بشكل تدريجي يتناسب مع المبتدئين.
كيفية إضافة المنتجات على متجر ووكومرس
بعد تثبيت إضافة ووكومرس على متجرك وإعدادها، يُمكنك التحكم والتعامل مع جميع منتجات المتجر عن طريق الوصول إلى قائمة "المنتجات" من قائمة ووردبريس الرئيسية. ثم، اختر "جميع المنتجات" كما هو موضح في الصورة التالية:
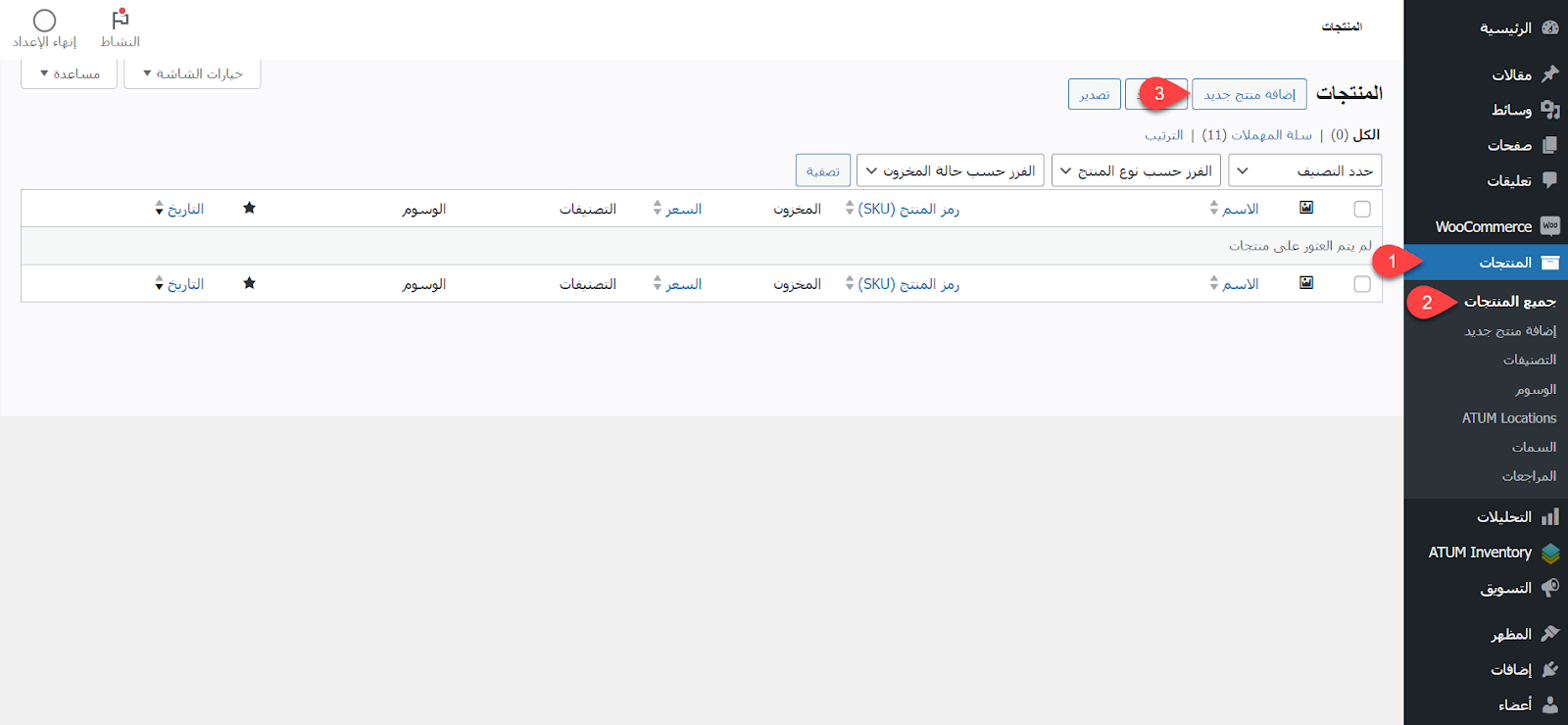
سيتم توجيهك إلى صفحة المنتجات التي تحتوي على جميع منتجات المتجر السابقة. يمكنك الاعتماد عليها لتعديل منتجات المتجر الحالية أو إضافة منتجات جديدة. للقيام بذلك، قم بالضغط على زر "إضافة منتج جديد" من القائمة العلوية.
1- إضافة تفاصيل المنتج على ووكومرس
بدايةً تحتاج إلى إدخال تفاصيل المنتج الأساسية على ووكومرس والتي تشمل الآتي:
- اسم المنتج: ادخل اسم المنتج الذي تريد أن يظهر للعميل، ويجب أن يكون أسم واضح مٌعبر عن المنتج بشكل مختصر.
- وصف المنتج: أكتب مواصفات المنتج كاملةً مع إبراز أهم مميزات المنتج التي تحفز العميل على إتمام عملية الشراء، ويجب أن يكون الوصف واضح يوضح كافة تفاصيل المنتج حتى يكون العميل على إطلاع كافي بالمنتج قبل الشراء. يجب أيضًا تنسيق الوصف للظهور للعميل بشكل منظم وذلك بالاعتماد على محرر ووردبريس التقليدي.
- صور المنتج: قم برفع صور المنتج، بما في ذلك الصورة البارزة والصور الرئيسية للمنتج. يُفضل أن تتضمن الصور التوضيحية المنتج من جميع الزوايا والألوان، ويُفضل أيضًا أن تكون عالية الجودة لتعزيز تجربة المستخدم.
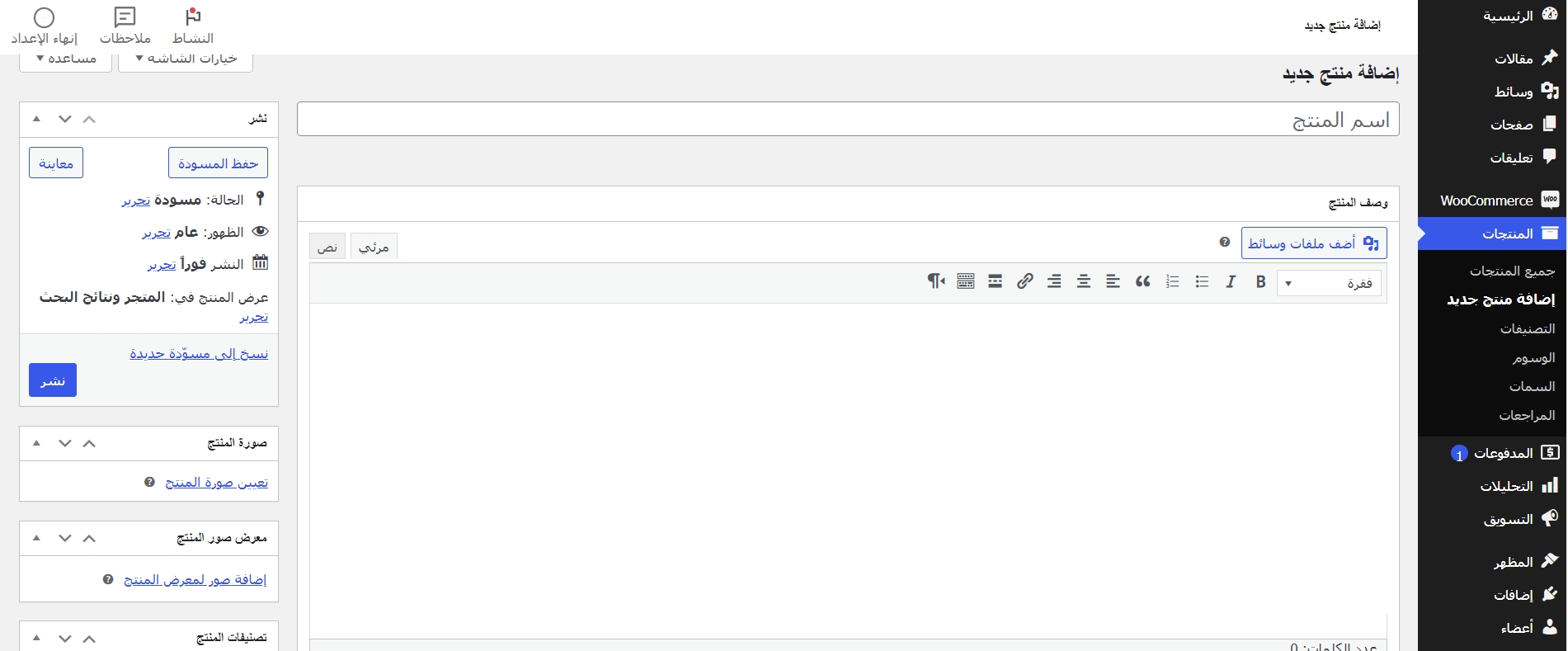
بعد ذلك، قم بكتابة وصف المنتج الذي سيظهر في صفحة المنتجات الرئيسية. ثم، حدد تصنيفات ووسوم المنتج من القائمة الجانبية، مما يساعدك على تنظيم المنتجات في متجرك ويسهل على العملاء الوصول إلى الفئة المناسبة من المنتجات.
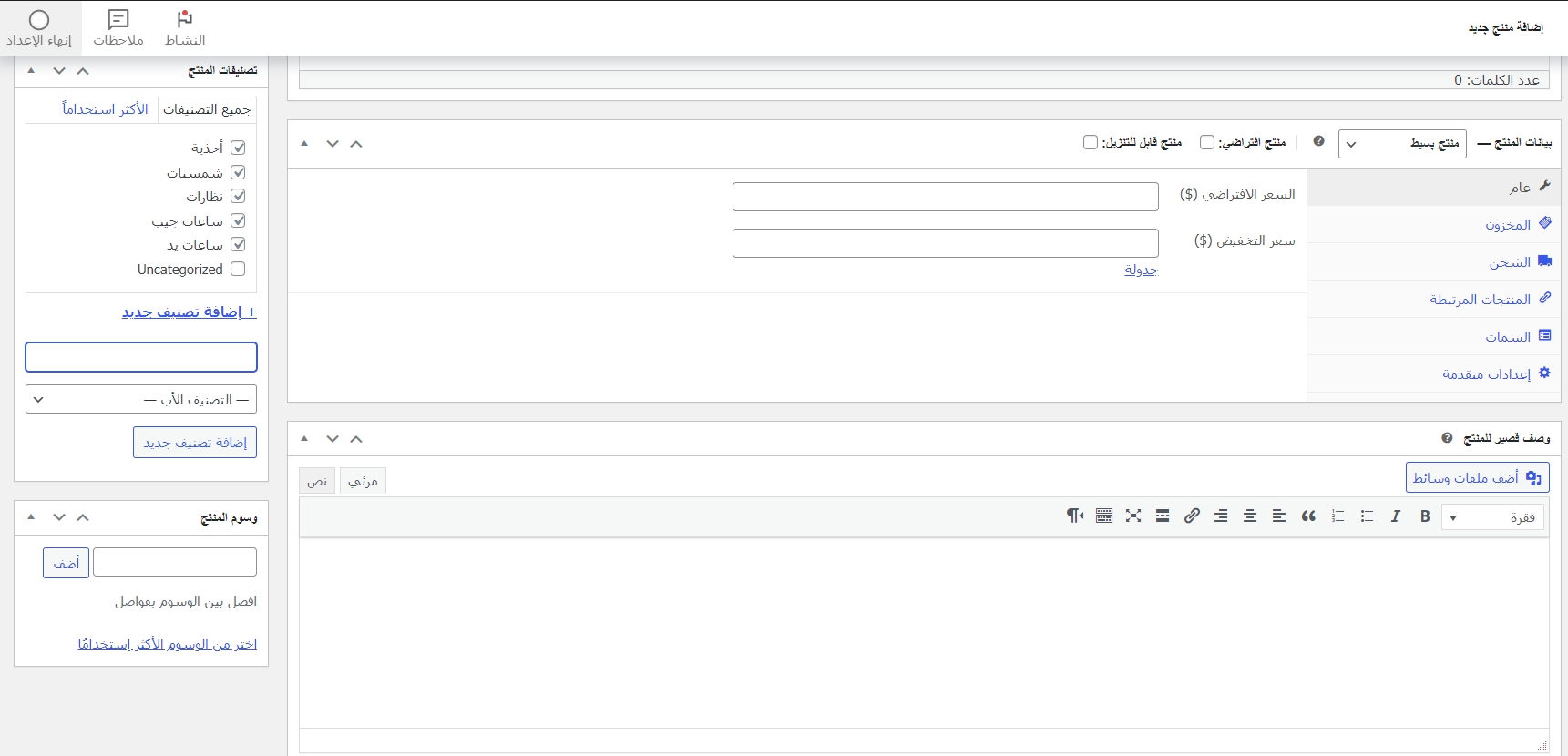
2- تحديد نوع المنتج على المتجر
الخطوة التالية تتضمن تحديد نوع المنتج على متجرك. تنقسم المنتجات في WooCommerce إلى أربعة أنواع رئيسية على النحو التالي:
- منتج بسيط: يُعد النوع التقليدي من المنتجات على ووكومرس وينقسم إلى منتج مادي أو منتج افتراضي أو منتج قابل للتنزيل.
- منتج مجمع: يٌعد تطوير من المنتج البسيط يساعدك على إضافة مجموعة من المنتجات البسيطة ضمن خيار مُجمع.
- منتج خارجي: يٌساعدك على إضافة منتجات من مصادر خارجية، على سبيل المثال منتجات التسويق بالعمولة. حيث يتم عرض المنتج على المتجر وعند النقر على رابط المنتج يتم تحويله إلى صفحة المنتج الرئيسية.
- منتج متعدد الأنواع: يعط تطوير من المنتج البسيط أيضًا يساعدك على إضافة خيارات متعددة للمنتج على سبيل المثال الألوان والمقاسات وغير ذلك.
فقم بتحديد نوع المنتج المناسب كما موضح في الصورة التالية:
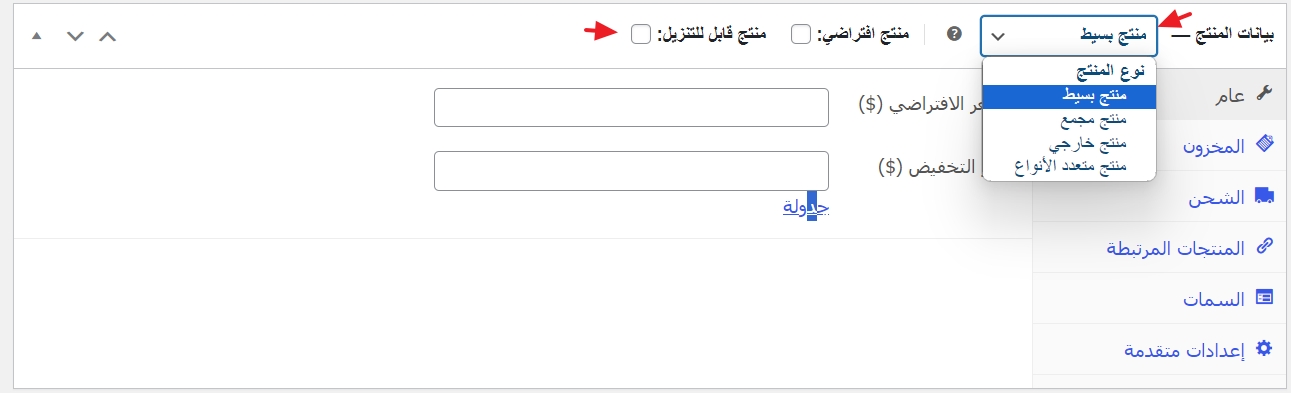
3- تحديد سعر المنتج
يمكنك التحكم في سعر المنتج من خلال تبويب "العام" في قائمة بيانات المنتج الجانبية. بعد ذلك، قم بتحديد السعر الافتراضي للمنتج ويمكنك أيضًا تحديد سعر المنتج بعد التخفيض في حال تقديم خصومات على متجرك. بالإضافة إلى ذلك، يُمكنك تحديد توقيت بداية ونهاية فترة التخفيض، كما هو موضح في الصورة التوضيحية أدناه:
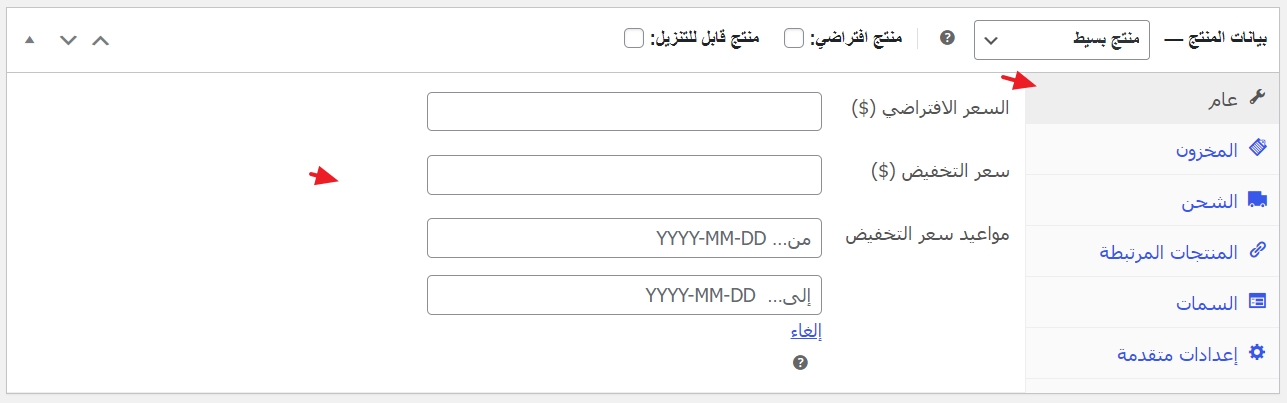
4- تحديد كمية المخزون المتاحة للمنتج
بعد ذلك، انتقل إلى تبويب "المخزون" حيث يمكنك تحديد رمز مخصص للمنتج "SKU" لتتبع المخزون في صفحة المنتجات ولكن يجب عليك تفعيل خيار "تتبُّع كمية المخزون لهذا المنتج" وتحديد الكمية الحالية من المنتج في المخزن. بعد ذلك، يمكنك تحديد حالة المخزون الحالي، سواء كان متوفرًا أو غير متوفر في المخزن أو متاحًا للطلب المسبق.
أيضًا، يمكنك تفعيل خيار "تباع بشكل منفرد" إذا كنت ترغب في تقييد المشتريات لمنتج واحد فقط لكل عميل، كما هو موضح في الصورة التوضيحية أدناه:
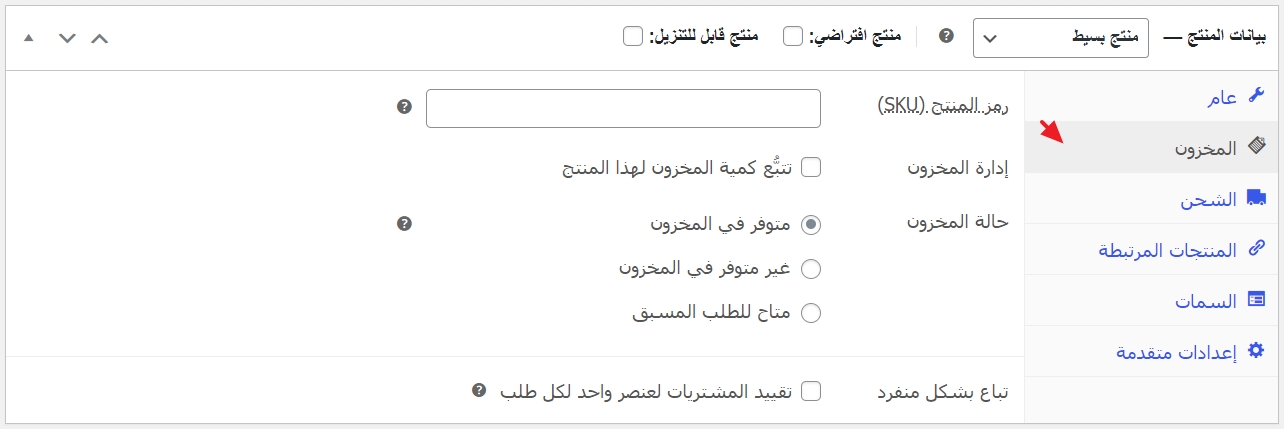
5- تحديد تفاصيل الشحن
عند تفعيل إعدادات الشحن التلقائية على متجرك، يتأثر حساب تكلفة الشحن بوزن وحجم المنتج. لذلك، يجب توضيح تفاصيل المنتج بدقة، بما في ذلك الوزن والأبعاد، حتى يتم احتساب تكلفة الشحن بشكل صحيح للعميل.
يمكنك القيام بذلك من خلال الانتقال إلى تبويب "الشحن"، ثم قم بإدخال تفاصيل الوزن والأبعاد لكل منتج. بالإضافة إلى ذلك، يمكنك تحديد فئة الشحن في حالة تخصيص فئات الشحن المخصصة للمنتجات على المتجر مثل الملابس أو المنتجات المماثلة. ويتم ذلك كما هو موضح في الصورة التالية:
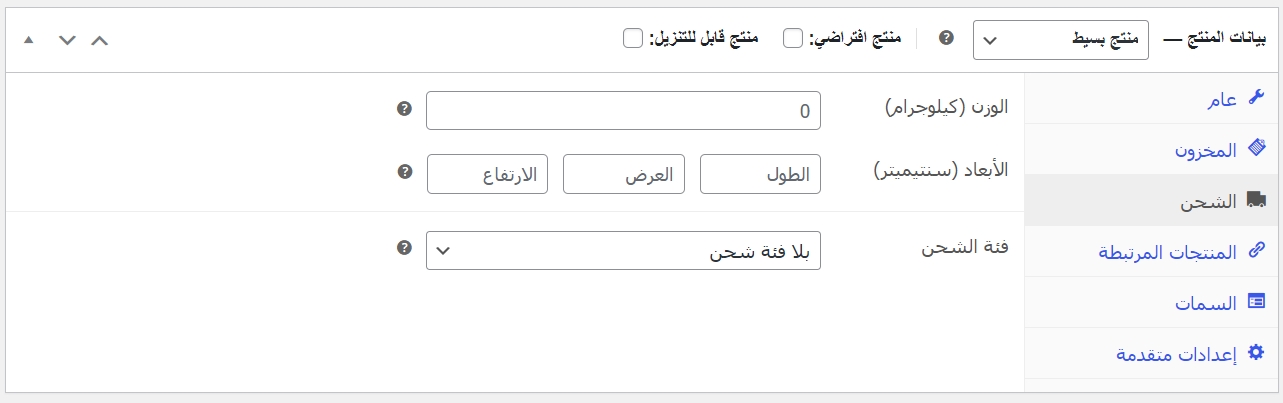
6- تحديد المنتجات المرتبطة
بعد ذلك، يُمكنك تحديد عدة منتجات يتم الإشارة إليها لتعزيز مبيعات المتجر. يمكن أن تكون هذه المنتجات مُوصى بها على صفحة المنتج أو منتجات تسويقية يتم الترويج لها على صفحة إتمام الطلب. يمكنك القيام بذلك من خلال الانتقال إلى خيار "المنتجات المرتبطة"، ثم التعديل على خيار "منتجات يوصى بها" وخيار "منتجات تسويقية" كما هو موضح في الصورة التوضيحية أدناه:
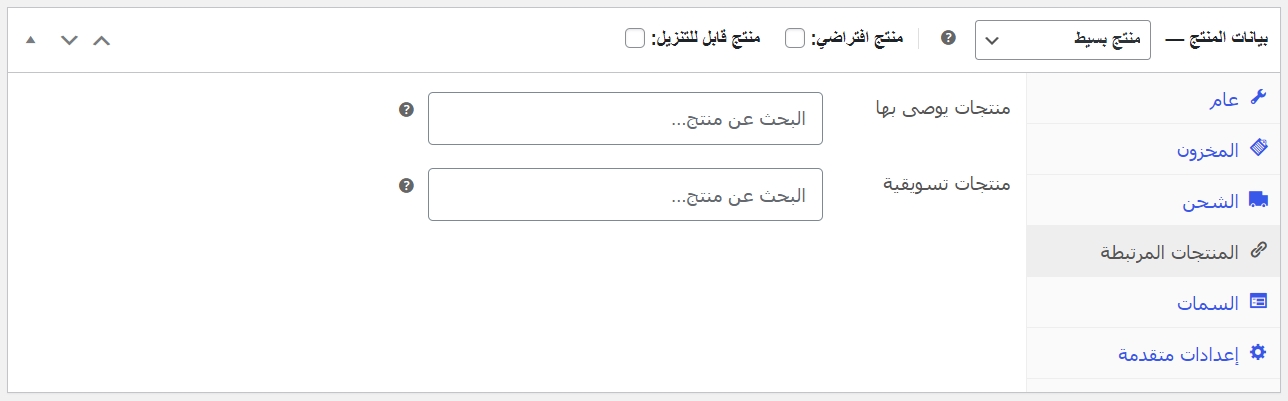
-
7- التعديل على سمات المنتج
السمات تعتبر متغيرات أساسية للمنتج، مثل الألوان أو المقاسات وغيرهم. يوفر نظام WooCommerce إمكانية إضافة سمات مفصلة لكل منتج بدون قيود. لتحقيق ذلك، انتقل إلى تبويب "السمات" ثم حدد اسم السمة التي ترغب في إضافتها بشكل منفصل، مثل "اللون" على سبيل المثال. بعد ذلك، قم بتحديد قيم السمة. ويمكنك الفصل بين قيم السمات بواسطة علامتي اقتباس كما هو موضح في الصورة التوضيحية أدناه:
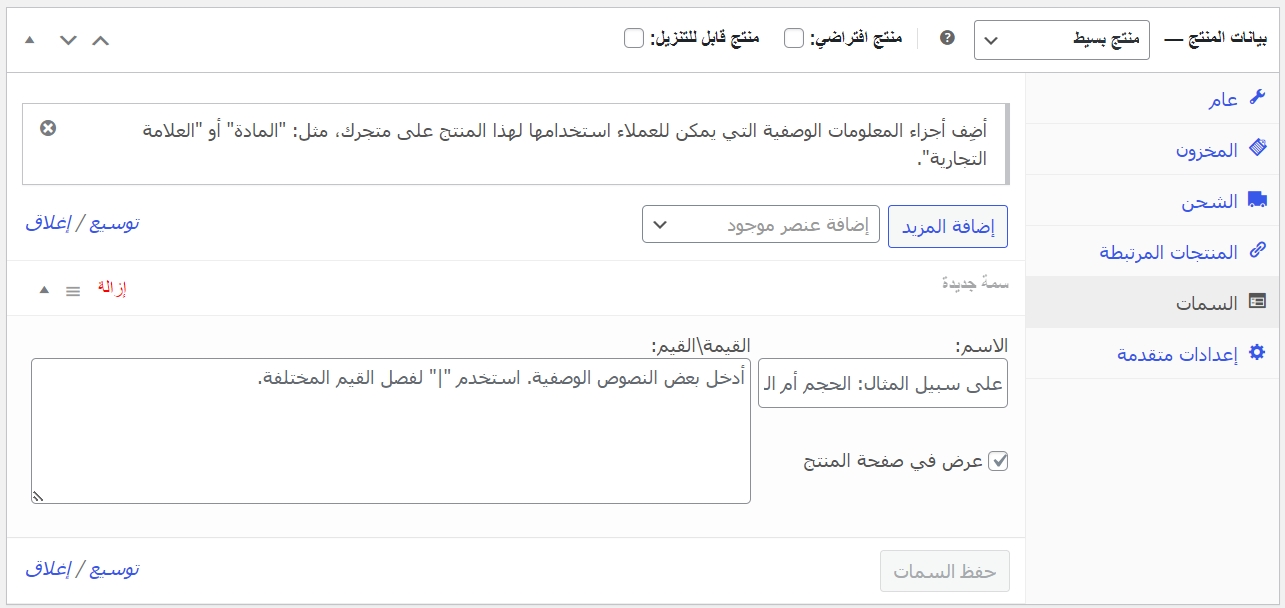
8- تخصيص المنتجات المتغيرة على المتجر
عندما تختار المنتجات المتغيرة كنوع المنتج الذي ترغب في إضافته إلى متجرك، ستجد تبويبًا إضافيًا في قائمة بيانات المنتج يُسمى "الأنواع". يساعد هذا التبويب على التحكم في كافة الخيارات السابقة بشكل منفصل لكل نوع من أنواع المنتج. يتم تقسيم المنتجات استنادًا إلى السمات التي تم تحديدها في الخطوة السابقة، كما هو موضح في الصورة التوضيحية أدناه:
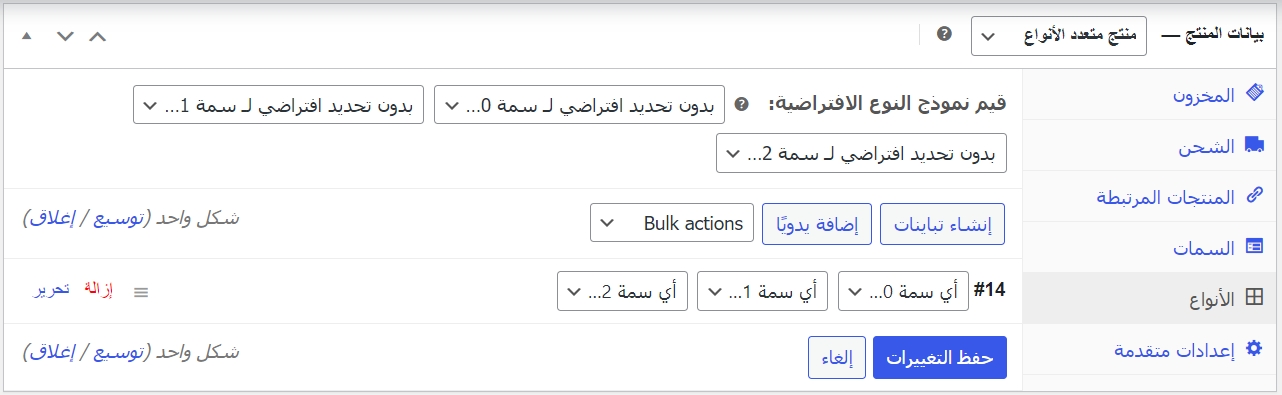
بعد ذلك، يُمكنك تحديد إحدى سمات المنتج، وستظهر لك قائمة منسدلة تضم كافة الخيارات السابقة، من ضمنها السعر وكمية المخزون وتفاصيل المنتج مثل الحجم والوزن وغيرهم، كما هو موضح في الصورة التوضيحية أدناه:
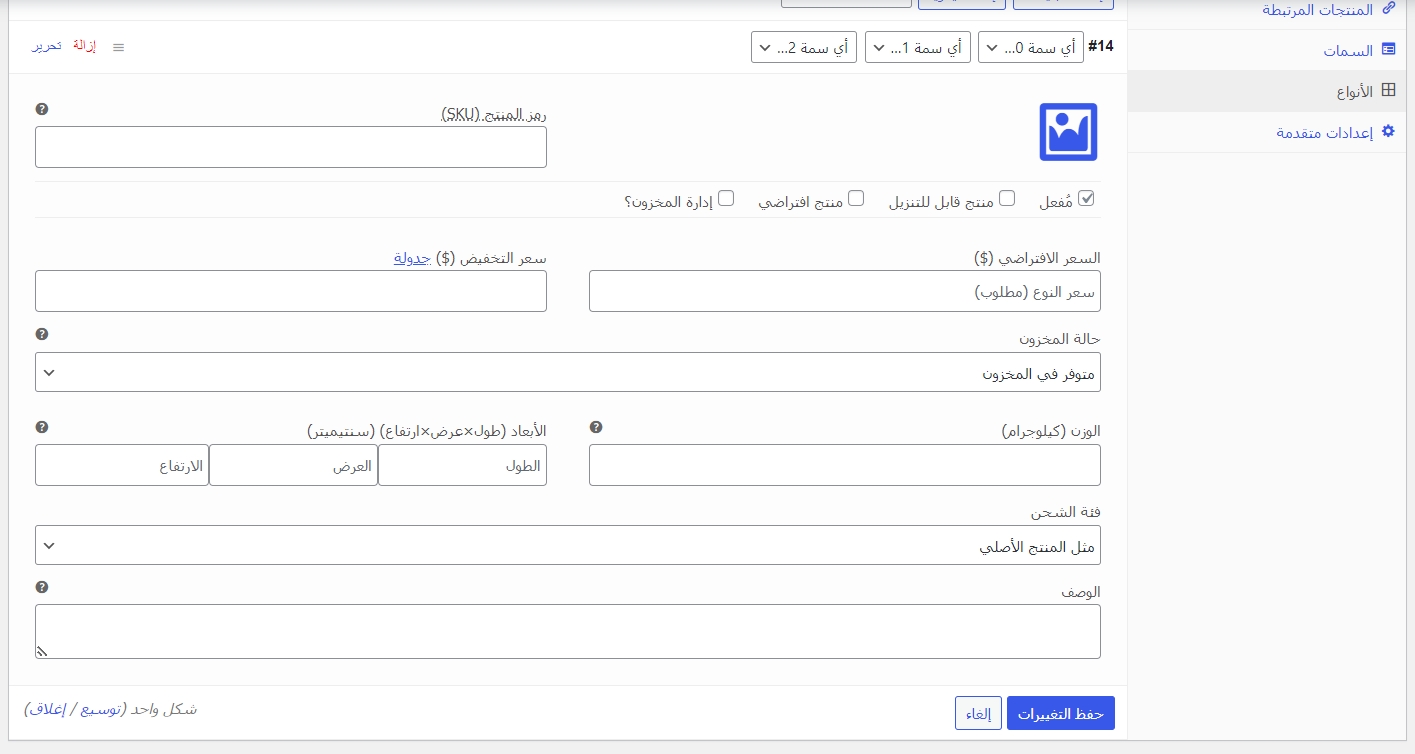
يمكنك تكرار تلك الخطوة حتى تقوم بتخصيص كافة متغيرات المنتج على متجرك.
9- نشر المنتج على متجرك
بعد الانتهاء من جميع الخطوات السابقة، أصبح المنتج الآن جاهزًا للنشر. يمكنك الصعود إلى الأعلى ومعاينة مظهر المنتج على المتجر عن طريق الضغط على زر "معاينة". إذا كان مظهر المنتج مناسبًا، يمكنك نشر المنتج مباشرة على المتجر عن طريق الضغط على "نشر" كما هو موضح في الصورة التوضيحية أدناه:
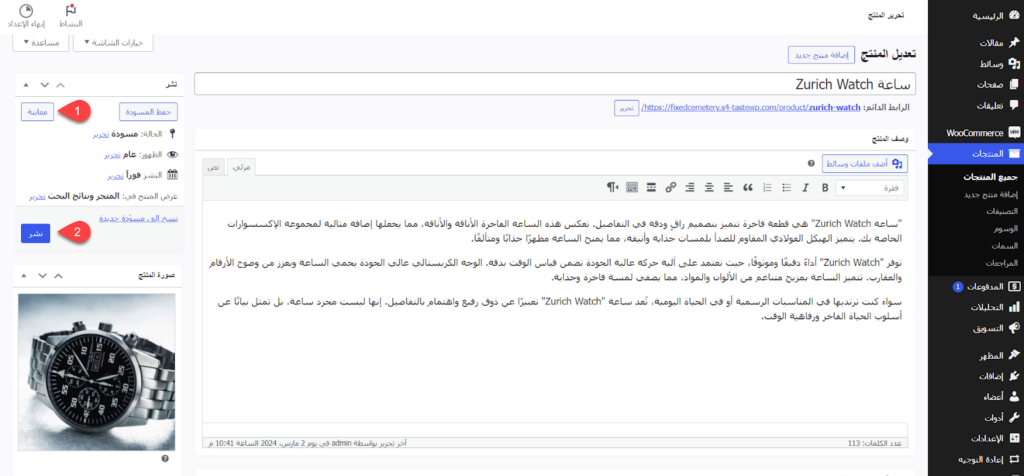
بهذا الشكل، تمكنت من إضافة أول منتج إلى متجرك. يمكنك تكرار نفس الخطوات لإضافة منتجات أخرى إلى متجرك. بعد الانتهاء، سيكون متجرك الإلكتروني جاهزًا للنشر واستقبال العملاء.
إضافة المنتجات على متجرك من ملف CSV
إذا كان متجرك يضم عددًا كبيرًا من المنتجات، فيمكنك تنسيقها في ملف CSV خارجي ثم استيرادها بشكل مجمع إلى متجرك. للقيام بذلك، يمكنك الرجوع إلى قائمة المنتجات ثم اختيار "جميع المنتجات"، ثم النقر على زر "استيراد" كما هو موضح في الصورة التالية:
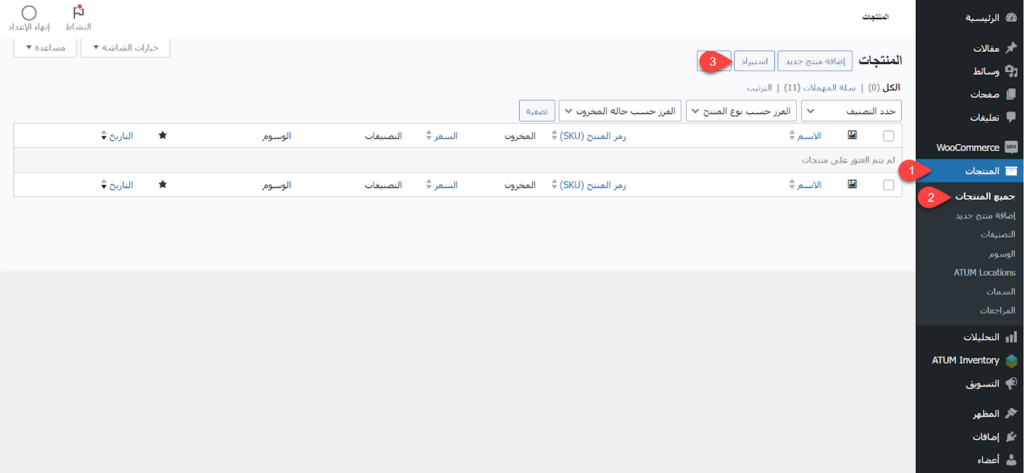
بدايةً، يجب عليك تحديد موقع ملف CSV من جهاز الكمبيوتر عن طريق النقر على زر "Choose File"، ثم اختيار الملف المطلوب. بعد ذلك، يمكنك تفعيل خيار "تحديث المنتجات الحالية" في حال رغبتك في تحديث تفاصيل المنتجات المتشابهة في متجرك استنادًا إلى تطابق رقم المعرف أو رمز SKU. أما في حالة إضافة منتجات جديدة، فلا حاجة لتفعيل هذا الخيار. بعد ذلك، انقر على "متابعة".
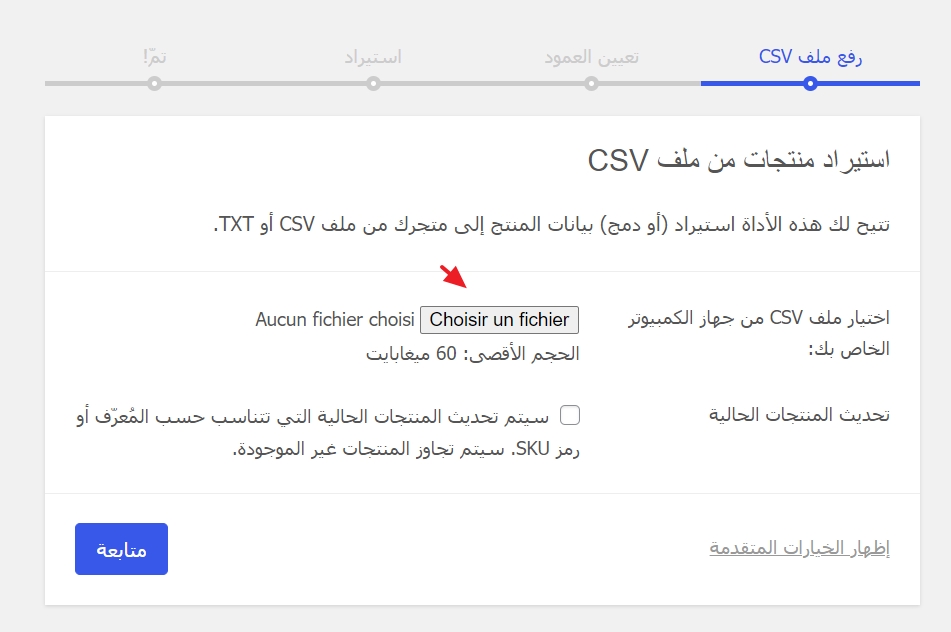
الخطوة التالية تتطلب تطابق أسماء الأعمدة في ملف CSV مع الحقول المناسبة في خيارات المتجر. على سبيل المثال، يتم ربط صف الأسم بحقل اسم المنتج، ونفس الشيء يتم للنوع مع حقل نوع المنتج، وهكذا مع جميع الأعمدة في ملف CSV. وغالبًا ما يتم تطابق الأعمدة تلقائيًا ولكن تحتاج إلى مراجعة الخيارات يدويًا للتأكد من عملية الاسترداد.
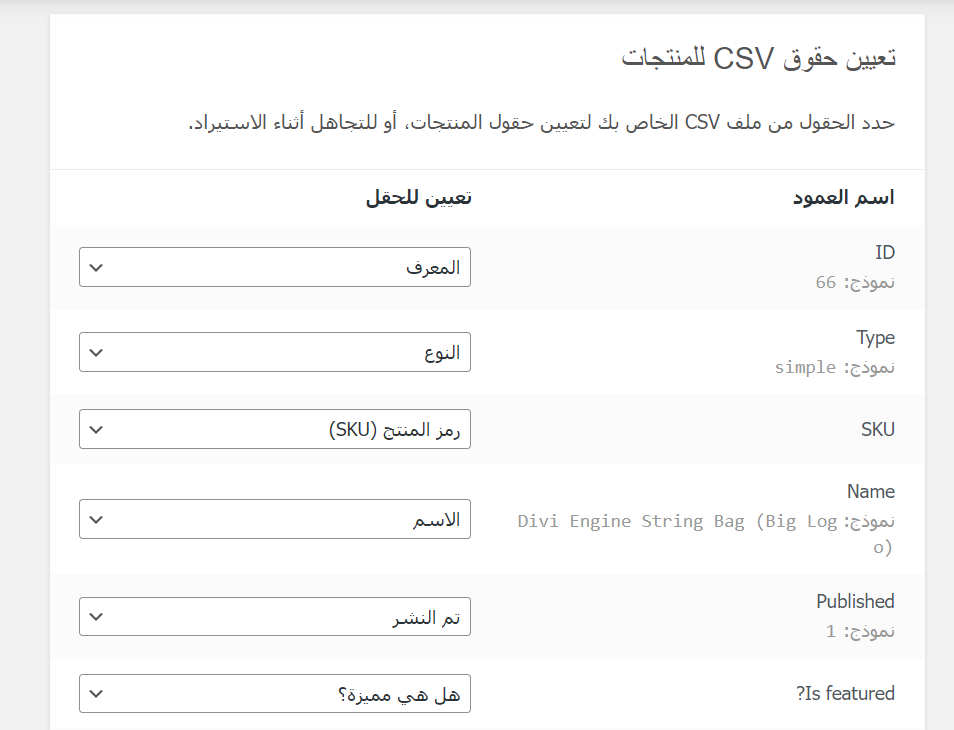
وفي حالة رغبتك في عدم استيراد إحدى الأعمدة من ملف CSV، يمكنك تحديد خيار "عدم الاستيراد" من حقول المنتج. بعد الانتهاء، قم بالضغط على "تشغيل أداة الاستيراد" كما هو موضح في الصورة التالية:
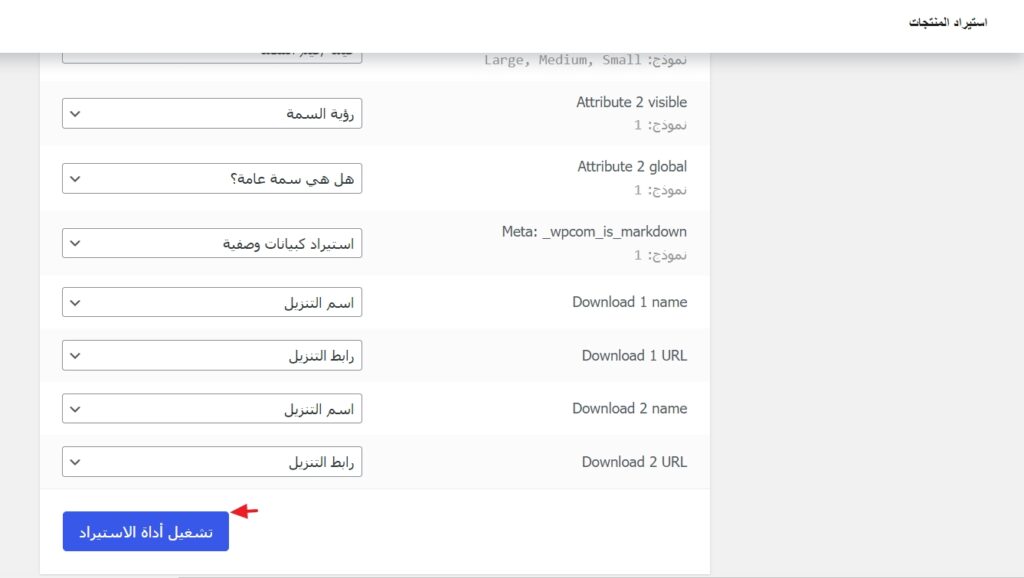
سيتم الآن رفع المنتجات تلقائيًا إلى متجرك، يجب الانتظار حتى يتم الانتهاء من استيراد جميع المنتجات. وهنا يجب أن لا تُحدث الصفحة حتى يكتمل التحميل كما هو موضح في الصورة التالية:
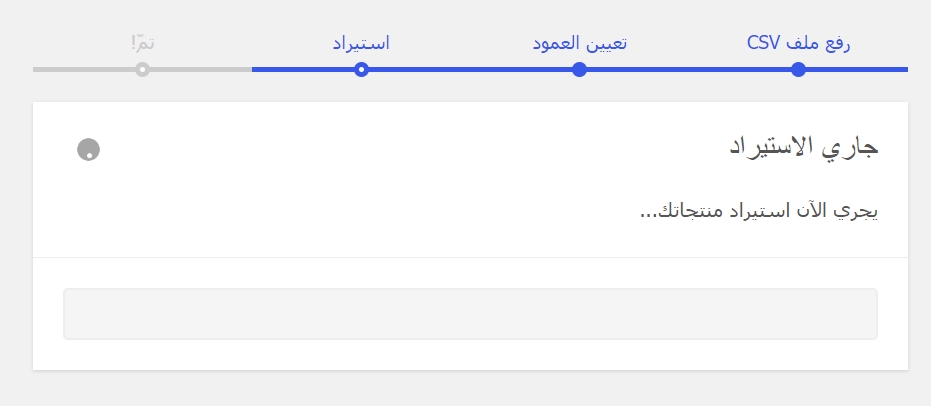
بعد اكتمال التحميل ستظهر لك رسالة توضح استكمال الاستيراد وعدد المنتجات التي تم استيرادها بشكل ناجح من ملف CSV الخاص بالمنتجات.
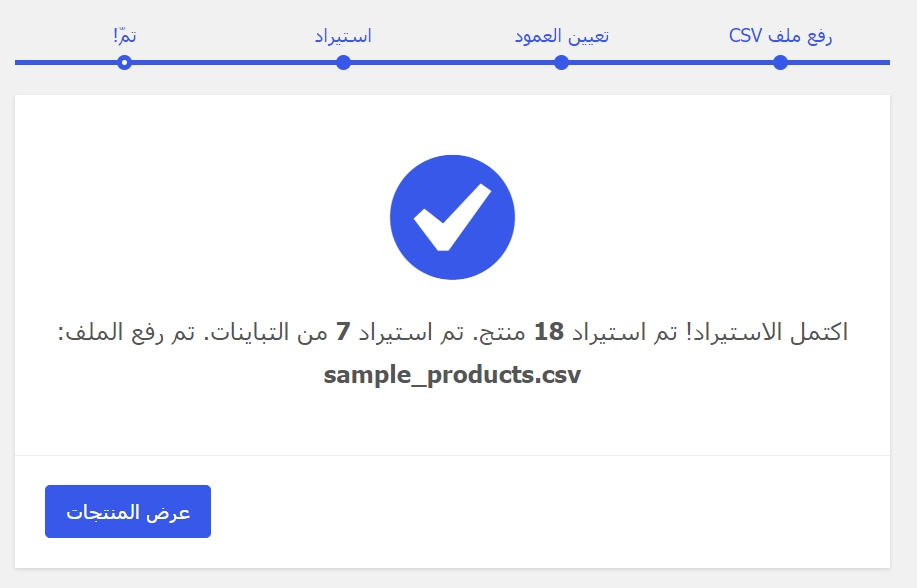
ويمكنك الآن معاينة المنتجات والتعديل عليها يدويًا في حالة عدم استيراد إحدى المنتجات بشكل صحيح.
وبهذا الشكل، نكون قد وصلنا إلى ختام المقال وتعرفنا على طريقة إضافة المنتجات والتعامل مع كافة خياراتها وأنواعها المختلفة بشكل عملي وتفصيلي.
أتمنى أن ينال المنشور إعجابك.
تحياتي،،